Einrichtungstutorial Für die App Meine Daten
In der App meine Daten können Globale Einstellung vorgenommen werden.
Hier wird Beispielsweise die Mailadresse und die Handynummer hinterlegt, sodass hiermit die SMS und E-Mail Benachrichtigung verwendet werden kann.
Außerdem wird über diese App die 2 Stufen Authentifizierung, das Passwort die Anzeigeeinstellungen des Hintergrundbildes und der Apps konfiguriert.
Der Login Barcode bzw. das Login Passwort für Scanstation bzw. Kassensystem kann ebenfalls hier entnommen werden.
Bereich: System > Meine Daten
Hauptbereiche Einstellungen > Allgemeine Einstellungen
Sie haben mehrere Möglichkeiten:
1.Allgemeine Einstellungen
2. 2 Stufen Authentizierung
3. Passwort ändern
4. Anzeigeeinstellungen
5. App Einstellungen
6. Login Barcode
Legen Sie hier verschiedene Allgemeine Einstellungen fest:
Hier die verfügbaren Punkte:
1.1 tricoma-Sound für mich aktivieren
1.2 Spruch für die Zeiterfassung "King des Tages"
1.3 E-Mail-Adresse
1.4 Handynummer
1.5 Wochen und Monatsaufgaben per E-Mail erinnern am Tag der Fälligkeit
1.1 tricoma-Sound für mich aktivieren
tricoma Systemsound für Benachrichtigungen des Systems können hier aktiviert werden
1.2 Spruch für die Zeiterfassung "King des Tages"
Hier kann ein Spruch hinterlegt werden, welcher am Kopf der Zeiterfassung angezeigt wird, sofern der jeweilige Benutzer der King des Tages ist.
1.3 E-Mail-Adresse
Hinterlegen Sie hier die E-Mail für die E-Mail Benachrichtigung Ihres Kalenders
1.4 Handynummer
Hinterlegen Sie hier die Handynummer des jeweiligen Benutzers für die SMS Benachrichtigung Ihres Kalenders
1.5 Wochen und Monatsaufgaben per E-Mail erinnern am Tag der Fälligkeit
Mit Aktivierung dieser Funktion wird der Benutzer auf seine Wochen und Monatsaufgaben zum jeweiligen Zeitpunkt per Mail erinnert
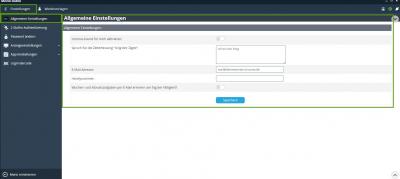
Allgemeine Einstellungen
Hier können die jeweiligen Geräte mit denen Sie sich in tricoma angemeldet haben verwaltet werden.
Dies ist von Vorteil, da Sie so z.B. bei Verlust eines Smartphones reagieren können und dieses für Ihr tricoma System sperren können.
So verhindern Sie, dass keine unbefugten Personen Zugriff zu Ihrem System erlangen.
3. Passwort ändern
Dieser Punkt ermöglicht es Ihnen das Passwort für den Login in Ihr System abzuändern.
Hierfür müssen Sie zunächst Ihr vorhandenes Passwort bei "Aktuelles Kennwort" eingeben.
Anschließend kann bei "Neues Passwort" Ihr neues Passwort hinterlegt werden. Dieses müssen Sie Schlussendlich wiederholen und Speichern.
4. Anzeigeeinstellungen
Nachfolgend die verfügbaren Punkte:
4.1 Hintergrundbild
4.2 Themes
4.3 Profilbild
4.4 Favicon
4.1 Hintergrundbild
Beim Punkt Hintergrundbild können Sie aus mehreren Hintergrundbildern wählen.
Dieses Bild wird anschließend als Desktophintergrund Ihres tricoma Systems hinterlegt.
Außerdem ist es hier möglich, Ihren eigenen Hintergrund bei "Neues Hintergrundbild hochladen" zu hinterlegen.
4.2 Themes
Der Punkt Themes ermöglicht es Ihnen Farbanpassungen am tricoma Theme vorzunehmen.
Hierzu müssen Sie beim Themes den Punkt Details wählen.
4.3 Profilbild
Diese Einstellung ermöglich es Ihnen für den jeweiligen Benutzer ein Profilbild zu hinterlegen.
Dieses Bild ist anschließend sowohl in Ihrem social tricoma, als auch in Ihrer Zeiterfassung zu sehen.
4.4 Favicon
Sofern Sie Ihr eigenes Favicon hinterlegen möchten, können Sie dies hier tun.
Dieses wird anschließend in tricoma angezeigt.
Wählen Sie hierfür den Punkt Datei auswählen bei Favicon anlegen/austauschen.
5 App Einstellungen
Nachfolgend die verfügbaren Punkte:
5.1 Autostart
5.2 Apps auf dem Desktop
5.3 App-Reihenfolge
5.4 Schnellsuche
5.5 Wiedervorlage
5.1 Autostart
Unter dem Punkt Neuer Eintrag kann die jeweilige App gewählt werden, welche beim öffnen von tricoma automatisch geöffnet werden soll.
Sie können mit der Priorität die Reihenfolge dessen bestimmen.
Des weiteren können vorhandene Apps im Autostart entfernt werden, sofern Sie dies wünschen.
5.2 Apps auf dem Desktop
Dieser Einstellung dient dazu, die Apps zu auszuwählen welche auf Ihrem Desktop angezeigt werden sollen.
Sie finden hier eine Aufzählung aller Apps die in Ihrem System vorhanden sind.
Durch einen klick in das Feld vor dem ICON können Sie die jeweilige App auswählen.
5.3 App-Reihenfolge
Hier können Sie einstellen, in welcher Reihenfolge die Apps im Auswahlreiter z.B. im Kunden und/oder Produkt angezeigt werden sollen.
5.4 Schnellsuche
Wählen Sie hier aus, welche Apps in der Schnellsuche verfügbar sein sollen.
Es stehen nur Apps zur Auswahl, die in der Administration zu Schnellsuche freigegeben wurden.
Ebenfalls können hier Apps deaktiviert werden, welche nicht von der Schnellsuche verwendet werden sollen.
5.5 Wiedervorlage
Bei diesem Punkt können Sie für Ihre Wiedervorlagen verschiedene Vorlagen hinterlegen.
Diese sollen bei der Erstellung einer Wiedervorlage helfen, da Sie bereits einen von Ihnen gewählten Wunschtext enthalten würden.
6 Login BarcodeIn diesem Bereich können Sie die Barcodes einsehen, die zum Login in bestimmte Module, wie z. B. Scanstation, Zeiterfassung oder Kassensystem, verwendet werden können.
Dieser kann ganz einfach gedruckt und mit einem Barcodescanner zum Login genutzt werden.
Des weiteren gibt es die Möglichkeit einen Barcode Text für den Login in Scanstation, Zeiterfassung oder Kassensystem zu verwenden.
Hierfür müssen Sie lediglich den Barcode Text kopieren und beim öffnen der jeweiligen App einfügen.




