Probleme beim Druckserver / Labeldruck selbst lösen
Manchmal kann es durch Windows-Updates oder durch die Installation neuer Software auf Ihrer lokalen Scanstation (beispielsweise von Skype) zu Problemen mit dem Druckserver kommen.
Belege und/oder Paketlabel können deshalb möglicherweise nicht mehr automatisch gedruckt werden, wenn Sie kommissionieren möchten.
Bevor Sie sich per Ticket an den Support wenden, möchten wir Ihnen die Möglichkeit anbieten, diese Probleme erst mal selbst zu lösen. In diesem Tutorial zeigen wir Ihnen die häufigsten Ursachen mit Lösungsweg auf.
Die folgenden Schritte sollten Sie erst durchgehen, wenn Sie dafür gesorgt haben,
dass Ihr Windows-Betriebssystem auf dem aktuellsten Stand ist. Mit veralteten Betriebssystem könnte es zu Problemen kommen. Siehe dazu
Probleme beim SSL Zertifikat (Druckserver und Paketlabeldruck)Schritt 1: Funktionsprüfung des Druckservers
Damit der lokale Druckserver auf Ihrer Scanstation überhaupt arbeiten kann, muss das Programm XAMPP Control Panel zusammen mit dem Modul Apache gestartet sein.
Ob dies der Fall ist, können Sie ganz einfach prüfen, indem Sie 127.0.0.1 oder localhost in die Adresszeile Ihres Browsers eingeben und ENTER drücken.
Wenn anschließend Folgendes angezeigt wird, ist der Druckserver in Ordnung und Sie können zum nächsten Schritt:
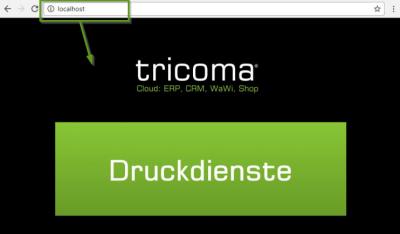
Probleme beim Druckserver / Labeldruck selbst lösen
Wenn nicht, so ist der Druckserver aktuell nicht gestartet.
Um diesen zu starten, gehen Sie wie folgt vor:
- Öffnen Sie den XAMPP Control Panel unter C:\xampp\xampp-control.exe als Administrator (Rechtsklick -> Als Administrator ausführen) oder doppelklicken Sie unten rechts in der Windows-Infoleiste auf das orangene XAMPP-Symbol, sofern es vorhanden ist.
- Aktivieren Sie beim Modul "Apache" die Checkbox in der Spalte "Service" und klicken Sie auf "Start" in der Spalte "Actions"
Das Control Panel sollte anschließend folgendermaßen aussehen:

Probleme beim Druckserver / Labeldruck selbst lösen
Sollte sich das Apache-Modul nun nicht starten lassen, blockiert vermutlich eine andere Anwendung die benötigten Ports (80, 443). Probieren Sie in diesem Fall erst einen Neustart des Rechners.
Falls der Neustart ebenfalls nicht hilft, muss die andere Anwendung gefunden und beendet werden, die die Ports 80 und 443 blockieren (z. B. Antiviren-Programm, Firewall, parallel laufendes XAMPP etc.). Dies würde allerdings den Rahmen dieses Tutorials sprengen und wäre außerhalb des Rahmens, was der Support prüfen darf. In diesem Fall wenden Sie sich bitte an Ihren IT-Verantwortlichen.
Was allerdings noch helfen könnte ist, XAMPP komplett zu löschen und gemäß
dieser Anleitung neu zu installieren.
Schritt 2: Druckskript(e) gestartet?
Wenn Sie gem.
dieser Anleitung die Druckskripte installiert haben, sollte im Hintergrund pro Druckskript eine Kommandozeile laufen.
Sofern es keine Fehlermeldungen gibt, sieht diese etwa so aus:

Druckskript für Intraship
Prüfen Sie, ob pro Druckskript eine Kommandozeilenfenster geöffnet ist.
Beispiel: Wenn Druckskripte für DHL, GLS und DPD installiert wurden, müssten drei Kommandozeilenfenster geöffnet sein.
Wenn nicht, dann öffnen Sie die Skripte im Autostart-Ordner von Windows und lassen Sie diese geöffnet.
Diese müssen geöffnet bleiben, da sonst kein Labeldruck erfolgen kann!Mehr dazu
HIER beim
4. Schritt.Schritt 3: Druckername und Foxit-Pfad
Wenn der Druckserver läuft, steht einem Testdruck nichts im Weg.
Sowohl für Belege, als auch für die meisten Paketlabel gibt es einen Unterordner \cache\ in der Verzeichnisstruktur des XAMPP.
Für Belege ist dies beispielsweise folgender Pfad: C:\xampp\htdocs\druckserver\cache\
Kopieren Sie nun das PDF eines beliebigen Belegs in dieses Verzeichnis (es ist völlig normal, dass die Datei sofort wieder aus dem Verzeichnis verschwindet).
Wird dieses nun gedruckt, ist auch hier nichts weiter zu tun und Sie können mit dem nächsten Schritt fortfahren.
Falls das Dokument aber nicht gedruckt wird, überprüfen Sie nun die Ausgabe Ihres Druckservers.
Taucht dort die Zeile Der Befehl [...] ist entweder falsch geschrieben oder konnte nicht gefunden werden auf, dann stimmt die Konfiguration des Foxit-Pfads nicht.
Steht dort lediglich drucke gefolgt von Ihrem Dateinamen, dann stimmt vermutlich der Druckername nicht.
Beides kann in der gleichen Zeile in folgender Datei angepasst werden: C:\xampp\htdocs\druckserver\config.php

Probleme beim Druckserver / Labeldruck selbst lösen
Die letzte Zeile der config.php sieht beispielsweise folgendermaßen aus:
$config['druckaufruf']='"C:\Programme\Foxit\Foxit Reader.exe" /t "C:\xampp\htdocs\druckserver\cache\%dateiname%" "HP LaserJet P3010 Series UPD PCL 6"';
In diesem Beispiel ist "C:\Programme\Foxit\Foxit Reader.exe" der Foxit-Pfad und "HP LaserJet P3010 Series UPD PCL 6" der Druckername.
Sollte eines von beiden nicht stimmen, passen Sie Pfad oder Name bitte entsprechend an. Achten Sie bitte darauf, dass der exakte Druckername eingetragen wird.
Anschließend muss XAMPP und das Apache-Modul beendet und neu gestartet werden.
Kann noch immer nicht gedruckt werden, wenden Sie sich bitte an unseren Support.
Schritt 4: Anpassung des Druckpfads in tricoma
Wenn sowohl der Server läuft, als auch ein Testdruck erfolgreich war, stimmen möglicherweise die in tricoma hinterlegten Druckpfade nicht mehr mit Ihrer Konfiguration überein.
Hierbei gibt es zwei Stellen, die gegebenenfalls angepasst werden müssen: Paketlabel in der App Scanstation und, falls vorhanden, Belege in der App Druckserver.
Der Druckpfad von Paketlabels für alle Lieferarten wird in der App Scanstation -> Einstellungen -> Paketdatenexport festgelegt. Für den DHL Connector (Ordner intrashipdruck) sieht der Pfad folgendermaßen aus:
https://localhost/intrashipdruck/?ID=%lieferscheinid%&scanstation_ID=%scanstation_ID%&token=%token%&aufkleber=%aufkleber%&edit=%edit%
Wichtig ist dabei vor allem der vordere Teil.
Zum Beispiel verweist https://localhost/intrashipdruck/ dann letztlich auf den lokalen Ordner C:\xampp\htdocs\intrashipdruck\ des lokalen Rechners.
Je nach Connector lauten die Ordner anders. Für den UPS Worldship Connector heißt der Ordner upsworldship, für den GLS ShipIT Connector heißt der Ordner glshipitdruck usw.
Die korrekten Pfade müssen jeweils bei den Lieferarten eingetragen sein.
Falls Sie die App Druckserver eingerichtet haben, beachten Sie noch folgendes:
Für Belege wird der Druckpfad unter in der App Druckserver -> Einstellungen > Allgemeine Einstellungen festgelegt und sieht in den meisten Fällen folgendermaßen aus:
http://localhost/druckserver/
Wichtig ist hierbei außerdem, dass die Config-URL in der Datei C:\xampp\htdocs\druckserver\config.php genauso lautet, wie in der App Druckserver an dieser Stelle angegeben:

Config-URL
Was tun, wenn der Localhost trotzdem nicht erreichbar ist?
Es kann bei einer Neueinrichtung oder nach einem Update auf dem Rechner vorkommen, dass beim Labeldruck der localhost nicht erreichbar ist, wie im folgenden Screenshot zu sehen:

Probleme beim Druckserver / Labeldruck selbst lösen
Meistens liegt es daran, dass das Zertifikat vom Browser als "unsicher" eingestuft und somit blockiert wurde.
Herausfinden kann man das, indem man den Link in dieser Meldung herauskopiert, in die Adressleiste des Browsers einfügt und danach aufruft.
Je nach dem, welcher Browser verwendet wird, erscheint sinngemäß die Meldung, dass die Verbindung/Zertifikat unsicher sei o. ä.
Sie müssen in diesem Fall das Zertifikat manuell zulassen bzw. als vertrauenswürdig einstufen. Wie das funktioniert, hängt wieder davon ab, welchen Browser Sie benutzen und welche Version. Von daher wäre es ratsam, dass man selbstständig im Internet nach einer Anleitung für den entsprechenden Browser sucht.
Es kann auch sein, dass das Zertifikat einfach abgelaufen ist. In diesem Fall könnte das Tutorial
SSL-Zertifikat für Druckskripte installieren Ihnen behilflich sein.




