Allgemeine Funktionsweise des Smartboards
Anlage eines neuen Smartboards
Um ein neues Smartboard anzulegen, öffnen Sie zunächst die App und gehen in den
Reiter Übersicht. Hier können Sie über den Klick auf das

ein Neues anlegen. Geben Sie einen Titel an und konfigurieren die weiteren verfügbaren Einstellungen, über "
Speichern" werden die gewählten Einstellungen übernommen und das Smartboard angelegt.
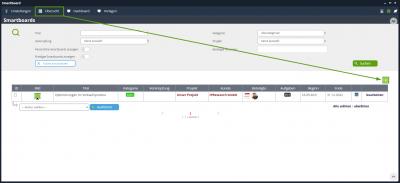
Smartboard anlegen
Anlage von neuen Spalten
Nachdem Sie ein Smartboard angelegt haben, können Sie hierfür die benötigten Spalten anlegen. Dazu öffnen Sie das Dashboard des gewünschten Smartboards und geben unten beim Punkt "Neue Spalte anlegen" einen Titel an. Zum Schluss klicken Sie noch auf den Button "Spalte anlegen".
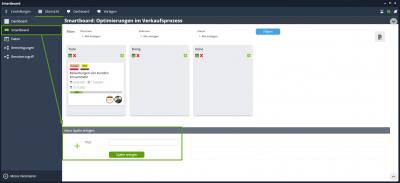
Spalten anlegen
Hintergrundbild
Sie haben die Möglichkeit für alle Smartboards ein Hintergrundbild vor zu konfigurieren. Gehen Sie hierzu unter
Einstellungen > Allgemeine Einstellungen und laden dort das gewünschte Standard-Bild hoch. Möchten Sie nun für ein bestimmtes Smartboard ein anderes Hintergrundbild, so haben Sie zwei Optionen. Entweder gehen Sie in die
Übersicht und klicken beim entsprechenden Smartboard auf "
bearbeiten" oder Sie gehen in den
Reiter Dashboard und klicken dort auf das Symbol

um das Dashboard zu öffnen. Im nächsten Schritt gehen Sie unter
Daten und laden hier das Bild hoch.
Das von Ihnen gewählte Bild wird anschließend in der Übersicht, dem Reiter Dashboard und als Hintergrund beim Klick in ein bestimmtes Smartboard angezeigt.
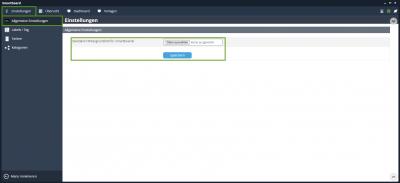
Standard-Bild
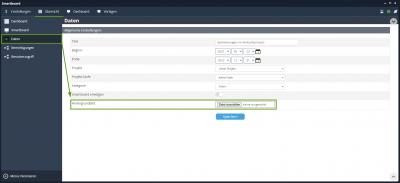
Hintergrund Bild für einzelnes Smartboard
Smartboards erledigen
Wenn Sie ein Smartboard als erledigt markieren möchten, öffnen Sie erneut das Dashboard und gehen in den Punkt Daten. Nun können Sie die Checkbox bei "Smartboard erledigen" wählen und auf "Speichern" klicken um die Änderungen zu übernehmen.
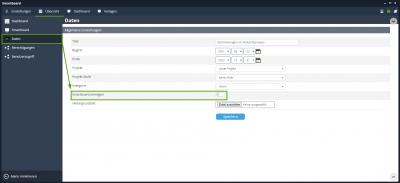
Smartboard erledigen
Persönliche Smartboards
Eine Übersicht aller Smartboards, in welche Sie selbst involviert sind, erhalten Sie im Reiter Dashboard. Des Weiteren haben Sie hier die Möglichkeit nach einem bestimmten Begriff zu suchen (1) oder unterhalb der Smartboards alle Ihre Aufgaben in den verschiedenen Smartboards einzusehen (2).
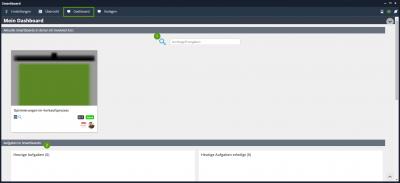
Übersicht persönliche Smartboards
Kategorien
Damit Sie die Smartboards in verschiedene Kategorien sortieren können, müssen Sie zuerst unter Einstellungen > Kategorien und die gewünschten Kategorien anlegen. Geben Sie hierzu einen Titel ein und wählen ggf. eine Elternkategorie. Über den Klick auf "anlegen" können Sie diese erstellen und jeweils eine Hintergrund-Farbe sowie Schrift-Farbe auswählen. Die Zuordnung zu einer bestimmten Kategorie erfolgt anschließend unter dem Punkt Daten im entsprechenden Smartboard.
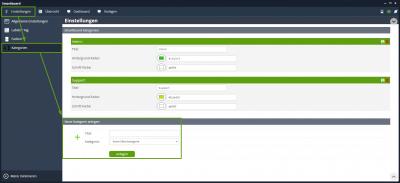
Kategorien anlegen
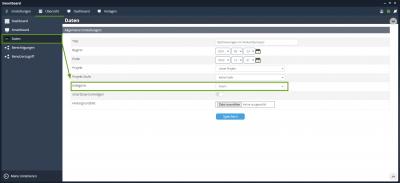
Kategorie zuordnen
Projektverknüpfung
Bei der Anlage eines Smartboards muss dieses immer einem Projekt zugewiesen werden. Möchten Sie später das Smartboard einem anderen Projekt zuweisen, können Sie dies über den Reiter Daten im Smartboard tun. Die für die einzelnen Aufgaben benötigte Zeit können Sie anschließend in der jeweiligen Aufgabe unter Projekterfassung eintragen. Außerdem gibt es die Option eine Aufgabe einem bestimmten Projekt-Meilenstein zuzuweisen.
Achtung: Projekte müssen zuerst in der App Projekte angelegt werden, damit diese dann hier wählbar sind.
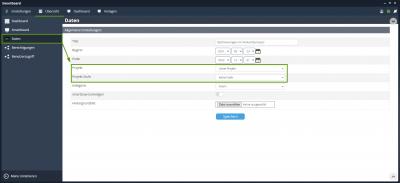
Projektverknüpfung eintragen
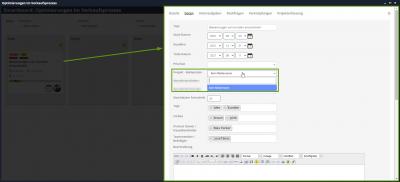
Aufgabe bestimmten Projekt-Meilenstein zuweisen
Beteiligte im Smartboard
Eine Übersicht der beteiligten Personen erhalten Sie in den Reitern Übersicht und Dashboard oder im Dashboard unter Dashboard.
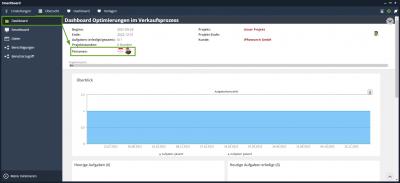
Übersicht Beteiligte im Dashboard




 um das Dashboard zu öffnen. Im nächsten Schritt gehen Sie unter Daten und laden hier das Bild hoch.
um das Dashboard zu öffnen. Im nächsten Schritt gehen Sie unter Daten und laden hier das Bild hoch.