Einrichtungstutorial: Shopware 6 Connector
Der Shopware 6 Connector bindet Ihren Shopware 6 Shop an die tricoma Warenwirtschaft an.
Hiermit können Sie Ihre Produktedaten, Lagerbestände an Ihren Shopware Shop übergeben.
Zudem können Bestellungen in Ihr System importiert werden. Um dies abzubilden, benötigen Sie eine entsprechende Schnittstelle zu Ihrem Shopware Shop.
Wie Sie hier vorgehen, erfahren Sie folgend:
Shops:
Sie erhalten zuerst die Meldung: "Es ist kein Shopware 6 Shop angelegt."
Hier tragen Sie für Ihre neue Schnittstelle einen beliebigen Shopnamen ein.
Anschließend klicken Sie auf "Anlegen".
Damit wird die Schnittstelle angelegt.
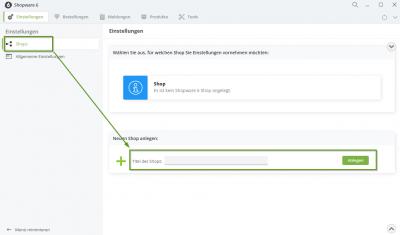
Noch keine Schnittstelle angelegt
Shop-Daten:
Sie erhalten nun nach dem Anlegen Ihrer Schnittstelle die Konfigurationseinstellungen Ihrer Schnittstelle.
Folgende Einstellungen werden Ihnen nun angezeigt:
- Titel:
- Hier definieren Sie den Titel Ihres Shops. (Wie soll der Shop heißen, ähnlich wie Ihr Verkaufskanal in Shopware beispielsweise)
- Shop URL:
- Hier definieren Sie Ihre Shop URL, das heißt also unter welcher Domian ist Ihr Shop erreichbar.
Beispiel: https://mein-shop.de/
- Backend Benutzer:
- Legen Sie in Ihrem Shop-Backend einen eigenen Benutzer für tricoma an, weisen Sie diesem die Administratorrechte zu und tragen Sie anschließend den Benutzer hier ein.
- Backend Passwort:
- Tragen Sie hier das Passwort des oben eingetragenen Benutzers ein, das für den Login in das Shop-Backend benötigt wird.
Achtung: Verwenden Sie keine Sonderzeichen oder Umlaute!
API-Einstellungen:
Hinweis: Ab tricoma 5.1 wird kein Plugin mehr im Shopware 6 Backend benötigt! Falls Sie auf tricoma 5.1 geupdatet haben und noch dieses Plugin im Backend installiert haben, deinstallieren Sie bitte das Plugin im Backend und befüllen Sie die folgenden Eingabefelder.
- API Version:
- Tragen Sie hier die zweite Ziffer der API Version ein. Für Version 6.4 geben Sie die 4 ein, für 6.5 geben Sie die 5 etc.
- API ohne Versionsaufruf:
- Ab Version 6.4 sollten Sie diese Option aus technischen Gründen aktivieren.
- API URL:
- Bezieht sich auf Ihre Shop-URL wie oben genannt, bspw. https://mein-shop.de/
- API Benutzer:
- Bezieht sich auf Ihren Backend-Benutzer wie oben genannt.
- API Passwort:
- Bezieht sich auf Ihr Backend-Passwort wie oben genannt.
Achtung: Verwenden Sie keine Sonderzeichen oder Umlaute!
- API Client ID und API Schlüssel:
- Tragen Sie hier die API Client ID und API Schlüssel ein. Diese erhalten Sie in Ihrem Shopware 6 Backend.
Im Anschluss können Sie einen Verbindungstest über diesen Button  durchführen, um zu testen, ob überhaupt eine Verbindung zum neu eingerichteten Shopware 6 Shop bestehen würde.
durchführen, um zu testen, ob überhaupt eine Verbindung zum neu eingerichteten Shopware 6 Shop bestehen würde.
Automatischer Abgleich:
Hier geben Sie an, welche Automatismen beim Ausführen des Cronjobs ausgeführt werden sollen.
- Bestellungen importieren:
- Bestellungen werden von tricoma aus Ihrem Shop abgeholt. Bestellungen werden bei bestimmten Statuskombinationen abgeholt, zum Beispiel Bestellstatus: offen, Zahlungsstatus: bezahlt. Sind beide auf offen, wird die Bestellung nicht in Ihr System importiert.
- Statusmeldungen abgleichen:
- Gibt an, ob Statusmeldungen des sich verändernden Bestellstatus von tricoma nach Shopware (nach dem Import der Bestellung) übergeben werden soll.
- Lagerbestand abgleichen:
- Soll der Bestand Ihrer Produkte abgeglichen werden. Werden Lieferungen ausgebucht, so wird der Bestand mit abgeglichen.
- Produkte vormerken:
- Wenn Sie Ihr Produkt mit neuen Daten versehen, wird das Produkt zum Abgleich vorgemerkt. Heißt also, das Produkt wird beim nächsten Abgleich mit den geänderten Daten im Shop aktualisiert.
- Produkte abgleichen:
- Produkte werden fortlaufend abgeglichen. Das heißt, bei jeder Veränderung der Produktdaten, werden dies an Shopware übertragen.
- Zuweisungen entfernen:
- Wenn das Produkt nicht mehr im Shopware 6 Shop vorhanden ist, werden die Zuweisungen zum Produkt im tricoma entfernt.
- Titel der Varianten vom Hauptartikel:
- Diese Einstellung betrifft die Variantenartikel. Und zwar wird hier der Titel des Hauptartikels für die Variantenartikel verwendet. Wenn Sie in tricoma Varianten/Diversifikationen gepflegt haben, können Sie diese mit dem Titel des Haupartikels übertragen.
Mehr dazu hier -> Variantenübertragung im Shopware 6 Connector
- Kategoriezuweisungen beim Abgleich löschen:
- Ändern sich häufig die Kategoriezuweisungen Ihrer Artikel, können Sie diesen Hacken setzen. Bei jedem Abgleich wird die Kategoriezuweisung gelöscht und neu gesetzt, wodurch die Zuweisungen im Shop immer gleich denen in tricoma sind. Zudem werden nicht ungewollt Artikel im Shop gelöscht. Achten Sie hierbei darauf, dass die Kategorien im Shopware 6 Connector richtig zugewiesen sind.

Shop Daten
Erweiterte Konfiguration:
Treffen Sie hier die erweiterte Konfiguration Ihrer Shopware 6 Schnittstelle.
- Kategorien:
- Unter dem Punkt Kategorien weisen Sie Ihre Shopkategorien den bereits angelegten Kategorien in Ihrem tricoma System zu. Achten Sie hierbei auf den Hacken, den Sie bei der Zuweisung der Kategorien treffen können. Sofern dieser gesetzt ist, werden alle Produkte dieser Kategorien nach Shopware übertragen. Ist der Hacken nicht gesetzt, werden vorerst keine Produkte übertragen.
- Eingenschaften und Optionen:
- Verkaufskanal:
- Ordnen Sie hier Ihren Verkaufskanal zu. Achtung bei mehreren Verkaufskanälen in Ihrem Shopware System. Mehrere Zuweisungen sind nicht möglich. Für den Abgleich der Produkte können Sie hier einen neuen Shop anlegen. Achten Sie hierbei darauf, dass Sie einen eigene Kategorien und Produkte für den neuen Verkaufskanal führen.
- Kundengruppen:
- Definieren Sie hier, welche Kundengruppe aus Shopware 6 welcher Kundengruppe in tricoma zugewiesen werden soll. Zusätzlich können Sie ein Werbekennzeichen einstellen, um später weitere Filtereinstellungen in verschiedenen Apps treffen zu können. Die Zuweisung findet beim Bestellimport statt. Eine Übertragung der Kundengruppe zu Shopware 6 findet nicht statt.
- Versandarten:
- Hier können Sie Ihre Versandarten abholen und den Versandarten und Versandkostenprodukt(en) aus Ihrem tricoma System zuordnen.
- Zahlungsweisen:
- Selbiges gilt für die Zahlungsweisen, diese können Sie unter diesem Punkt zuordnen.
- Bestellstatus:
- Ab Shopware 6.3.3.* ist es nicht mehr möglich den Bestellstatus einfach zu setzen. Die neu eingebaute Logik von Shopware lässt nur noch fest vorgegeben Status eintragen. Deswegen wird die Bestellstatus-Zuordnung hinfällig.

Erweiterte Konfiguration
Allgemeine Einstellungen:
Die allgemeinen Einstellungen des Shopware Connectors beschreiben, wie der Name schon sagt, die "Allgemeinen Einstellungen".
Hier hinterlegen Sie folgende Punkte:
- Werbekennzeichen:
- Hinterlegen Sie Ihr Werbekennzeichen. Für Shopware 6 empfiehlt sich natürlich eine Bezeichnung wie "Shopware 6". Wenn Sie dieses hinterlegen, können Sie später nach den importierten Bestellungen aus Shopware 6 in der App Bestellungen oder Lieferungen filtern. Somit erleichtern Sie es sich genau die Bestellungen oder Lieferungen zu finden, die aus diesem Verkaufskanal kommen. Mehr zu Werbekennzeichen finden Sie hier: Werbekennzeichen verwalten und auswerten
- Tracking-URLs übertragen:
- Dies beschreibt die Übertragung der eingetragenen Trackingcodes aus den Connectoren der Versanddienstleister. Wenn Sie also in die Lieferung Ihre Trackingcodes eintragen lassen, können Sie diese mit an Shopware 6 übergeben. Ihre Kunden können diese dann in deren Kundenaccount von Shopware 6 einsehen.
- Lieferantenbestand beachten:
- Ist diese Option aktiv, wird der eingetragene Lieferantenbestand bei der Übertragung der Produkte / des Lagerbestands mit berücksichtigt. Ihr eigener Lagerbestand und die Lagerbestände Ihrer Lieferanten werden summiert und übertragen.
- Rabattprodukt zuweisen:
- Dies ist optional. Wird nur benötigt, wenn Sie Rabatt geben möchten. Tragen Sie hier die Produkt-ID des Systemartikels für Rabatte ein.
- API Entwickler Tools aktivieren:
- Hiermit können Sie über den Reiter "Tools" Ihre Schnittstelle testen. Nutzen Sie hier den Navigationspunkt "API Test DEBUG". Sie können hiermit unter Angabe der richtigen API-Version Ihres Shops einen API Aufruf generieren, der im besten Fall ein Ergebnis liefert. Liefert er keines, sollten Sie Ihre Version, bzw. Ihre eingetragenen Shopdaten überprüfen.

Allgemeine Einstellungen
Bestellungen:
Im Reiter "Bestellungen" finden Sie alle importierten Bestellungen.
Sie können hier auch Details über die importierten Bestellungen einsehen (Welche Rohdaten von Shopware an tricoma übergeben wurden).
Jeweils ist hier der Kunde und die Bestellung verknüpft.
Beim Bestellimport wird in tricoma die Bestellung direkt mit den enthaltenen Produkten importiert. Achten Sie hier darauf, dass Ihre Artikelnummern immer übereinstimmen (Art.NR. tricoma = Art.NR. Shopware Shop).
Die Referenznummer wird jeweils in den Bestellungen mit eingetragen, sodass Sie auch in der App Bestellungen nach der Referenznummer aus Shopware suchen können.

Bestellungen
Meldungen:
Im Reiter "Meldungen" erhalten Sie Informationen, falls es bspw. zu einer fehlerhaften Übertragungen kam oder Bestellungen die nicht importiert werden konnten. Bei Letzterem liegt es meistens daran, dass eine Artikelnummer bereits importiert wurde oder es keine Verknüpfung zum Produkt in tricoma gibt. Diese Meldungen sind sehr hilfreich, um eine einwandfreie Funktionalität zu gewährleisten. Sollten Sie Meldungen erhalten und nicht wissen, was diese bedeuten, können Sie sich gerne an den tricoma Support wenden. Wir helfen Ihnen gerne weiter.

Meldungen
Es empfiehlt sich, die Meldungen regelmäßig zu bereinigen, sofern diese nicht mehr benötigt werden, um eine stetige Ansammlung von Datenmüll zu vermeiden.

Meldungen bereinigen
Produkte:
Im Reiter "Produkte" befinden sich alle zum Shop / zu den Shops abgeglichenen Produkte. Zum Produkt ist jeweils eine Verlinkung in der App Produkte vorhanden.
So können Sie schnell in das gewünschte Produkt switchen. Der jeweilige Status beschreibt die Aktion, die als nächstes ausgeführt wird.
Sie erhalten auch hier die übergebenen Produktdaten zu Shopware 6 in den jeweiligen Details, ähnlich wie im Reiter "Bestellungen".

Produkte
In den Tools können verschieden Aktionen manuell ausgeführt werden.
Shopdaten abholen
- Hier können Sie sämtliche Daten aus Ihrem ausgewählten Shop abholen. Dies macht vor allem Sinn, wenn Sie einen neuen Shop in dem Connector einrichten.
Bestellungen abholen
- Hier können Sie Bestellungen für einen bestimmten Zeitraum und Shop abholen. Sie können auch die Bestellnummer aus Shopware 6 eintragen, um eine einzelne oder mehrere einzelne Bestellungen aus dem Shop abzuholen. Aktivieren Sie die Debugausgabe, um zu sehen, ob die Abholung erfolgreich war oder nicht. (1 = erfolgreich, 0 = nicht erfolgreich)
Produkte abgleichen
- Über den Punkt "Produkte abgleichen" können Sie verschiedene Aktionen ausführen:
- Zum Produktabgleich vormerken: Hier können Sie alle Produkte, bei denen die Produktdaten geändert wurden, zum Abgleich vormerken.
- Zum Produktabgleich vormerken je Kategorie: Hier können Sie Produkte, bei denen die Produktdaten geändert wurden, je nach Produktkategorie zum Abgleich vormerken. Hierbei werden alle Produkte in der Kategorie, die online sind, vorgemerkt. Vorhandene Unterkategorien werden dabei nicht beachtet.
- Zum Bestandsabgleich vormerken: Hiermit können Sie Produkte zum Bestandsabgleich vormerken, bei denen sich der Bestand geändert hat.
- Zuweisung von Produkten: Sollten falsche oder keine Verknüpfungen zu Produkten zum Shop mehr vorhanden sein, können Sie diese mit diesem Button bereinigen.
Offene Abgleichaufträge
- Hier können Sie offene Abgleichsaufträge zurücksetzen. Nach dem Zurücksetzen wird jedoch beim nächsten Vormerken wieder die entsprechende Aktion gesetzt.
Bilder abgleichen
- Gleichen Sie hiermit die Bilder Ihrer Produkte manuell ab. Entweder alle Bilder oder unter Angabe der Artikelnummer(n) auch von einzelnen Produkten.
API Test DEBUG
- Sie haben hier die Möglichkeit, einen Verbindungstest pro angelegtem Shop durchzuführen. Anders als beim allgemeinen Verbindungstest in den Shopeinstellungen erhalten Sie hier auch eine Debugausgabe.




