Shop anlegen / bearbeiten
OTTO Market Connector - Einrichtung der App
Die Einrichtung des OTTO Market Shops besteht aus drei einfachen Schritten:
- Eingabe der Zugangsdaten
- Aktivierung der Automatismen
- Konfiguration des Shops
Eingabe der Zugangsdaten
Um die Anbindung an den OTTO Market nutzen zu können, müssen Sie zuerst in der App unter
Einstellungen -> Shops einen Shop anlegen. Geben Sie dazu bei "Titel" einen beliebigen Namen ein und klicken anschließend auf
Anlegen.
Anschließend wird der neue Shop unter den vorhandenen Shops aufgelistet.
Dort müssen nun Ihre API-Zugangsdaten hinterlegt werden
(1). Diese finden Sie in der entsprechenden E-Mail von OTTO bzw. von Ihrem Ansprechpartner bei OTTO.
Im nächsten Schritt erfolgt die Wahl der OTTO-App-Version (erst ab tricoma 5.1 möglich) sowie deren Autorisierung
(2). Siehe dazu ->
OTTO Market Connector: Umstellung auf den oAuth-2 FlowDanach ordnen Sie das entsprechende Bankkonto dem Shop zu
(3). In der App Bankkontenabgleich kannst du
Bankkonten hinterlegen.
Falls Sie die App Mandanten haben, ordnen Sie den Mandanten dem Shop zu.
Zusätzlich haben Sie die Möglichkeit die App im Testmodus zu verwenden, wodurch der Bestell- bzw. Versandprozess getestet werden kann. Aktivieren Sie dazu einfach die entsprechende Checkbox.
Im Anschluss speichern Sie Ihre Eingaben ab, indem Sie oben rechts auf

klicken. Mit Klick auf

können Sie ein Verbindungstest zum OTTO-Shop machen, anschließend wird Ihnen das Testergebnis angezeigt. Beim Klick auf die Checkbox und anschließend auf

wird der Shop gelöscht.
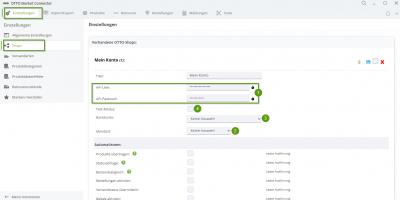
Zugangsdaten eintragen
Automatismen aktivieren
Grundsätzlich arbeitet die App mit vier großen Prozessen:
- Produktübertragung zum OTTO Market
- Import der Bestellungen vom OTTO Market
- Übertragung des Versandstatus an den OTTO Market
- Abholung der Belege
In diesem Bereich gibt es verschiedene Optionen für die Automatismen:
Produkte übertragen:Bei aktiver Option werden die Produkte regelmäßig an OTTO übertragen bzw. aktualisiert. Bevor Sie diese Option aktivieren, prüfen Sie bitte, ob der Connector gemäß der Vereinbarung mit OTTO eingerichtet ist. Es dient der Minimierung/Vermeidung von Fehlern bei der Produktübertragung.
Statusabfrage:Diese Funktion holt den Produktstatus bei OTTO ab und setzt den Status Ihres Produktes entsprechend der Abfrage. Die Aktivierung dieser Funktion ist empfohlen, wenn Sie Ihre Produkte automatisch an OTTO übertragen.
Bestandsabgleich:Diese Funktion aktiviert die regelmäßige Aktualisierung des Bestands. Wenn sich der Bestand bei tricoma ändert, wird der Bestand bei OTTO ebenfalls geändert. Die Aktivierung dieser Funktion ist empfohlen, wenn Sie Ihre Produkte automatisch an OTTO übertragen.
Bestellungen abholen:Bei OTTO eingehende Bestellungen werden regelmäßig bei tricoma importiert und anschließend in der App Bestellungen automatisch eine Bestellung angelegt.
Versandstatus übermitteln:Mit dieser Option wird der Versandstatus der Bestellung bei tricoma an OTTO automatisch übermittelt
Belege abholen:Bei aktivierter Option werden Belege wie Zahlungsbelege, Kaufabbruchsbelege, Rückgabenbelege etc. abgeholt. Abgeholte OTTO-Rechnungen können in der Rechnungsdetailansicht in dem Bereich geöffnet werden, wo Rechnungen generiert werden. Mehr dazu auch auf
OTTO.
Retouren abholen:Aktivieren Sie die automatische Retouren-Abholung. Wenn Retouren abgeholt werden, landen diese im Reiter "Retouren" zur weiteren Bearbeitung.
Mehr dazu im folgenden Tutorial ->
Retourenbearbeitung OTTOStornos übermitteln:Bei aktivierter Option werden auch Stornos an OTTO übermittelt
Marktplatzstatus synchronisierenDieser Automatismus gleicht den Aktiv-Status und Übertragungsstatus von OTTO zu tricoma ab.
Kategorien und Marken abholen:1x pro Woche werden bei aktivierter Option auch die Kategorien und Marken von OTTO abgeholt.
Die Automatismen lassen sich auch im Reiter "Tools" manuell anstoßen, wenn Ihr System noch nicht live oder der Cronjob für den OTTO Market Connector deaktiviert ist.
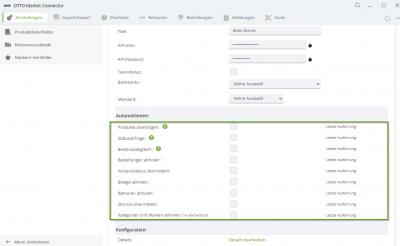
Automatismen aktivieren
Konfiguration vornehmen
Zusätzlich zu den bereits genannten Einstellungen können Sie über die hier aufgelisteten Verknüpfungen weitere allgemeine Angaben definieren, Ihre Versandangaben festlegen sowie Ihre tricoma-Kategorien den entsprechenden Kategorien von OTTO zuordnen.
Dieser Bereich bezieht sich immer auf einen Shop. Heißt also, falls Sie mehrere Shops angelegt haben, müssen die Konfigurationen jeweils pro Shop durchgeführt werden.
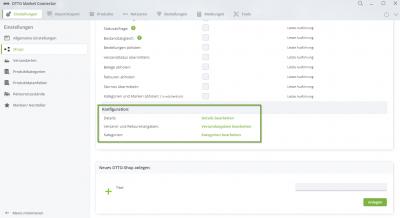
Shop Konfiguration
Details bearbeiten
Bearbeiten Sie in diesem Bereich die Detaileinstellungen bzgl. Ihres Shops:
Standard Zahlungsweise:Legen Sie hier die standardmäßige Zahlungsweise fest, wenn OTTO-Bestellungen importiert werden. Beim Importvorgang wird automatisch eine Bestellung in der App Bestellung angelegt und mit der importieren OTTO-Bestellung verknüpft. Dabei erhält die angelegte Bestellung die hier ausgewählte Zahlungsweise.
PDF der Bestellung generieren (Auftragsbestätigung):
Hier können Sie definieren, ob bei den OTTO-Bestellungen eine PDF generiert werden soll oder nicht. Eine PDF-Generierung macht Sinn, wenn Sie Ihren Kunden eine Auftrags- oder Bestellbestätigung zusenden möchten. Ihre PDF-Templates bearbeiten Sie mit etwas HTML-Kenntnissen in der App Templates. Mehr dazu hier ->
PDF-Templates über das System bearbeitenAngekündigte Bestellungen nicht abholen:Angekündigte Bestellungen beinhalten noch keine Kundendaten. Wenn die Option deaktiviert ist, kann es zu Überverkäufen kommen, da in dem Zeitraum bis zur Beginn der Bestellverarbeitung die Ware(n) weiterhin bestellt werden können.
Kundendaten durch Bestellimport überschreiben:Für jede Bestellung wird grundsätzlich ein neuer Kunde in der App Kunden angelegt, der anhand der pseudonymisierten OTTO-Mailadressen zugeordnet wird. Bei aktivierter Option werden Kundendaten beim erneuten Import ggf. überschrieben.
Lieferzeit:Geben Sie hier die Lieferzeit pro Produkt an. Der Wert muss zwischen 1 und 112 Tagen liegen, da das Produkt sonst als "ausverkauft" gekennzeichnet wird.
Weiterführendes Tutorial ->
Zahlungsweisen und Skonto in der App Rechnungen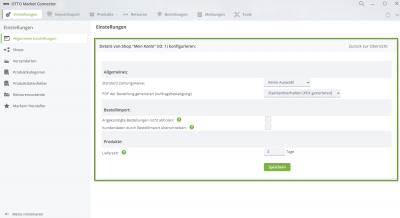
Shopdetails bearbeiten
Versand- und Retourenangaben bearbeiten
In der Konfiguration der Versandangaben wählen Sie die Frachtführer für den Paket- sowie Speditionsversand.
Diese Angaben sollten mit den entsprechenden Einstellungen in Ihrem OTTO Market Portal übereinstimmen.
Ordnen Sie hier die tricoma Lieferarten den Versand- und Retourenangaben zu. Achten Sie bitte darauf, welche Versanddienstleister von OTTO unterstützt werden!
Standard:Wählen Sie hier den Typ der Lieferart aus. Sollte im Produktdatenfeld "Versandart" nichts hinterlegt sein, wird global diese Angabe bei der Produktübertragung herangezogen.
Lieferart Paketware:Wählen Sie hier die tricoma Lieferart für Paketware aus.
Lieferart Speditionsware:Wählen Sie hier die tricoma Lieferart für Speditionsware aus.
Lieferart Retouren Paketware:Wählen Sie hier die tricoma Lieferart für Paketware aus, die retourniert werden. Aktuell werden von OTTO Retourenabwicklungen nur über DHL unterstützt (Stand Juni 2023).
Lieferart Retouren Speditionsware:Wählen Sie hier die tricoma Lieferart für Speditionsware aus, die retourniert werden.
Siehe auch:
>
Anlegen und Verwalten von Versandarten / Lieferarten>
Retourenbearbeitung OTTO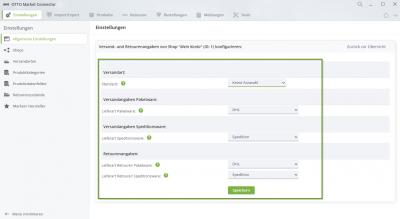
Versandangaben bearbeiten
Kategorien bearbeiten
Wenn Sie Produkte auf dem OTTO Market anbieten möchten, erhalten Sie von OTTO im Onboarding-Prozess die entsprechenden verfügbaren OTTO-Produktkategorie genannt, die Sie im OTTO-Shop listen können.
Eben jene Kategorien müssen nun den zugehörigen Produktkategorien, die im tricoma System angelegt sind, zugeordnet werden.
Dazu tragen Sie über das Auswahlfeld neben der tricoma-Kategorie die korrespondierende OTTO-Kategorie ein.
Die Suche erfolgt dynamisch, d.h. während Sie tippen, werden Ihnen passende OTTO-Kategorien aufgelistet, aus denen Sie wählen können.
Der erste Teil der Einträge entspricht der Kategorie-Gruppe. Diese ist für spätere Einstellungen relevant. Die eigentliche Kategorie steht nach dem Trennzeichen (">>") .
Im DropDown-Menü der Spalte "Versandart" wählen Sie den Typ der Lieferart aus.
Im DropDown-Menü der Spalte "Versandprofil" müssen Sie das Versandprofil, das der Kategorie zugeordnet werden soll, auswählen. Dazu muss vorher mindestens ein Versandprofil angelegt worden sein.
Siehe dazu →
Versandprofile einrichten Am Ende der Seite speichern Sie die Änderungen ab.
Mehr zu Produktkategorien hier ->
Produktkategorien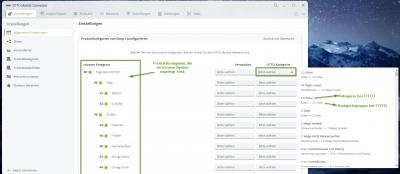
Produktkategorien zuordnen




 wird der Shop gelöscht.
wird der Shop gelöscht.