Neue Webseite anlegen
Eine neue Webseite anlegen
Um eine neue Webseite für dein tricoma Shop anzulegen oder eine vorhandene Webseite zu bearbeiten, musst du in die App Webseitenbereiche.
Wenn du auf den Reiter "Übersicht" klickst, öffnest du die Webseitenübersicht, in der du deine Webseiten verwalten kannst. Vergib beim Anlegen einer neuen Webseite einen beliebigen Titel (dieser wird im Tab des Browsers angezeigt), wähle das gewünschte Shoptemplate (Design)1 aus, aktiviere die untenstehende Option2 und klicke auf "Anlegen":
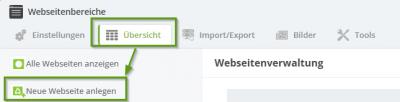
Webseite anlegen
Hinweis (Stand 08/25):
Verwende unbedingt das Shoptemplate 1_shop_universe_4.1. Es sei denn, du möchtest deinen Shop für die Zukunft barrierefrei gestalten, dann verwende 1_shop_universe_4.1_barrierefrei.
1 Die vorhandenen Shoptemplates können auch jederzeit mit HTML-Kenntnissen in der App Templates bearbeitet bzw. erweitert werden.
2 Beim Anlegen der neuen Webseite empfehlen wir dringend, die Option "Kopie des Templates?" zu aktivieren. Dadurch wird sichergestellt, dass durchgeführte Änderungen des Shoptemplates nach einem Update bestehen bleiben, da beim Update das Originaltemplate überschrieben wird.
Nachdem du auf "Anlegen" geklickt hast, wird die Webseite angelegt und gelangst automatisch in die Bearbeitungsmaske der Webseite im Reiter "Webseite":

Webseite
Zu dieser Stelle kommst du auch, wenn du in der Webseitenübersicht auf

klickst:

Bearbeitungsmaske in der Übersicht öffnen
Webseite
Im Reiter "Webseite" hast du rechts in den allgemeinen Einstellungen folgende Optionen:
Titel:Hier kannst du den Webseitentitel nachträglich ändern.
E-Mail-Adresse:An die hier eingetragene(n) E-Mail-Adresse(n) werden E-Mails eingehen, die über das
Kontaktformular versendet wurden. Mehrere E-Mail-Adressen kannst du semikolongetrennt eintragen. Beachte bitte, dass maximal 150 Zeichen in diesem Feld verfügbar sind.
Template:Hier kannst du das Shoptemplate nachträglich ändern. Wenn das Shoptemplate "1_shop_universe_4.1xx" gewählt ist, hast du noch einen
Konfigurator zur Verfügung. Um diesen aufzurufen, klicke links in der Seitenverwaltung auf
Konfigurator. Wir empfehlen, den Konfigurator durchzugehen (siehe Screenshot), sobald du mit den allgemeinen Einstellungen durch bist.

Konfigurator
Mobile Version:Hier sind alle Webseiten wählbar, die bisher angelegt wurden. Falls du eine mobile Version deiner Webseite hast, kannst du diesen hier zuordnen. Beim Aufruf über ein Mobilgerät gelangt man zu der hier gewählten Webseite. Wende dich an unsere Entwicklung bzw. einen Servicepartner, um deine Webseite zu einer mobilen Version umzuprogrammieren.
Mobile Template:Hier sind alle Shoptemplates wählbar, die vorhanden sind. Wenn du statt der vorherigen Option "Mobile Version" lieber hier die Templatezuordnung verwendest, benötigst du keine eigene Webseite in mobiler Version, da es sich um die selbe Webseite mit unterschiedlichen Designs handelt.
Land/Sprache:Hier werden alle Länder aufgelistet, die in der
App Administration vorhanden sind. Solange du keine
Template-Übersetzungen hast, belasse diese Option auf "Keine Auswahl".
Onlinefreigabe:Solltest du diese Option deaktivieren, wird deine Webseite offline gestellt.
SSL aktiv:Wenn du ein SSL-Zertifikat für deine Webseite hast, aktiviere diese Option für mehr Sicherheit. Wichtig dabei ist, dass in den allgemeinen Einstellungen der
App Administration die SSL-Optionen aktiviert sind. Wie du ein SSL-Zertifikat bestellst, kannst du hier nachlesen:
>
Wie bestelle ich ein SSL Zertifikat?Kundengruppe:Hier werden alle Kundengruppen aufgelistet, die in der
App Kunden sind. Wähle hier die Kundengruppe aus, zu der die Kunden zugeordnet werden sollen, wenn Sie über diese Webseite bestellen. Wie du Kundengruppen verwaltet, kannst du hier nachlesen:
>
Kundengruppen verwaltenWenn du die Webseite löschen möchtest, aktiviere zur Sicherheit die Checkbox neben den Button "Papierkorb" und klicke danach auf diesen.
Im Reiter "Metadaten" hinterlegst bzw. bearbeitest du die Metadaten für deine Webseite:

Metadaten
URLs
Trage hier die Domain ein, über die deine Webseite erreichbar ist (ohne https://). Bei Bedarf kannst du mehrere Domains eintragen, beginnend bei "Adresse 1".
Wenn du die Onlinefreigabe aktiviert hast, ist die neu angelegte Webseite auch ohne eingetragene Domain erreichbar, nämlich über die URL deines tricoma Systems (siehe Adressleiste deines Browsers, wenn du im tricoma System eingeloggt bist).
Gebe bei "Adresse 1" die URL ohne Unterordner und Pfad ein. Beispiel → https://1234abc.tricoma-netzwerk.de/
Sobald du anschließend eine Domain hast, kannst du die URL deines tricoma Systems mit deiner Domain ersetzen oder - wie im Screenshot als Beispiel gezeigt - die Domains ab Adresse 2 eintragen. Deine Webseite ist erreichbar über alle URLs, die in diesem Reiter eingetragen wurden (beginnend bei Adresse 1):

Domains eintragen
Fertig!
Deine Webseite ist nun angelegt3. Wie man einzelne Webseiten und Webseitenbereiche bearbeitet, kannst du im folgenden Tutorial nachlesen:
> Webseitenbereiche bearbeiten/verwalten
Die Anleitung zur Konfiguration deines tricoma Shops findest du hier:
> Einrichtungstutorial: tricoma Shopsystem
3Hinweis:
Wenn du eine neue Webseite angelegt, kann es passieren, dass die Registrierseite fehlt.
Lege dazu einfach einen neuen Bereich in einem Hauptbereich (z. B. unter "Service") an (siehe Tutorial: Webseitenbereiche bearbeiten/verwalten ) und füge anschließend die Modulvariable [kunden_registrierung] ein.
Alternativ kannst du dich gerne per Ticket an den Support wenden.
Beachte, dass die Passwortvorgaben für Registrierung im tricoma Shop in den allgemeinen Einstellungen der App Kunden festgelegt werden können.
Mehr dazu hier: Einrichtungstutorial: App Kunden
Siehe auch → Registrierungsformular des tricoma Shops anpassen
Sonderfall: Webseite für Marktplatz-Connectoren
Für den ManoMano Connector, CHECK24 Connector, AnzeigenChef Connector und idealo business Connector sowie für die App Google Base / Google Shopping wird eine Webseite benötigt, auf dem ein tricoma Shop läuft. In diesem Fall kannst du sämtliche Konfigurationen auf der Webseite auslassen, da es quasi nur ein Pseudoshop ist. Die Webseite muss lediglich angelegt und erreichbar sein. Die folgenden Schritte reichen dazu aus, sofern du die Webseite nur anlegen möchtest, um die Connectoren verwenden zu können.
1. Öffne die App Webseitenbereiche
2. Klicke auf den Reiter "Übersicht" und anschließend auf "Webseite anlegen".
3. Gebe einen beliebigen Titel bei "Titel Ihrer Webseite / Ihres Shops:" ein. Wähle ein beliebiges Template aus und klicke auf "Anlegen":

Neue Webseite anlegen
4. Prüfe, ob die Onlinefreigabe aktiviert ist. Wenn nicht, setze den Haken und speichere ab:

Onlinefreigabe prüfen
5. Kopiere die tricoma-URL aus der Adressleiste (ohne https://) und füge diese im Reiter "URLs" unter "Adresse 1:" ein. Speichere anschließend ab:

Adresse einfügen
Das war's schon. Nun kannst du im entsprechenden Connector diese Webseite, auf dem sich dieser Pseudoshop befindet, zuordnen.




 klickst:
klickst: