Nutzung der App Import/Export
Allgemeines zur Funktionsweise der App
Die
App Import/Export ist eine im Grundsystem enthaltene App, über die du eigene Import- und Exportfilter mit individuellen Regelwerk erstellen kannst.
Derzeit (Stand 11/24) ist folgender Funktionsumfang möglich:
- Produkte:
- Produktdaten Import/Export1
- Lieferantendaten Import/Export1
- Kunden:
- Kundendaten Import/Export
- Lager:
- Lagerwerte Import/Export
- Einbuchungen Export
- Ausbuchungen Export
- Lieferungen:
- Lieferdaten (Kopfdaten) Export
- Lieferdaten (Kopf- und Positionsdaten) Export
- Bestellungen:
- Bestelldaten (Kopfdaten) Export
- Bestelldaten (Kopf- und Positionsdaten) Export
- Gutscheine
- Gutscheindaten Import/Export
1Verpflichtende GPSR-Informationen zusätzlich wählbar.
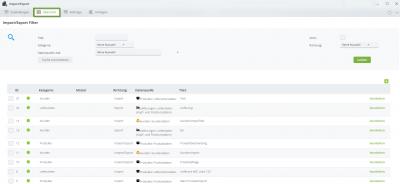
Übersicht
Anlegen eines neuen Import-/Exportfilters
Die Import-/Exportfilter dienen als Konfiguration für spätere Aktionen.
Um einen neuen Import oder Export anzulegen, gehe in die Übersicht und klicke auf

.
Bei "Titel" gibst du eine beliebige Benennung des neuen Filters ein. Wähle anschließend die Kategorie, zu welchem der Filter gehören soll.
Anschließend wähle bei "Datenimport-/export" den Typ des Filters aus. je nach Typ erscheinen dann verschiedenen Möglichkeiten, den Filter anzulegen:
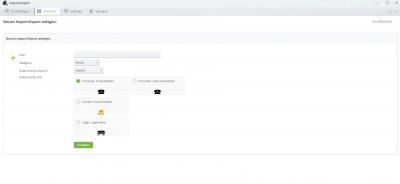
Neuen Import/Export anlegen
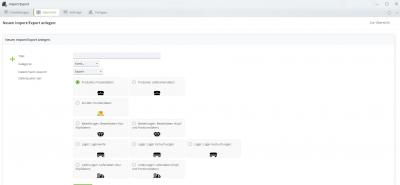
Datenquelle / -ziel auswählen
Konfiguration der Spalten
Du kannst nun im Bereich "Spaltenaufbau" die Spalten selbst konfigurieren. Hierzu kannst du auf viele Datenfelder aus deinem tricoma System zugreifen. Wir versuchen hier möglichst viele verfügbar zu machen, aber leider ist es nicht möglich alle im Standard auszuliefern. Weitere Felder können entweder als Entwicklungsvorschlag oder kostenpflichtige Erweiterung angefragt werden
Entwicklungsvorschlag vs. kostenpflichtige Aufwandsprüfung.
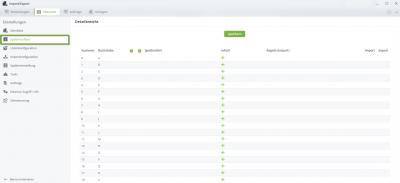
Spaltenaufbau konfigurieren
Du erhältst dort auch immer den Hinweis, ob die Spalte später für den Import oder Export kompatibel ist. Denn nicht jede Spalte lässt sich bspw. per Import befüllen.
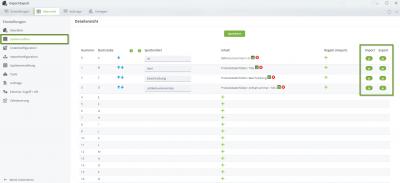
Kompatibilität
Beachte bitte darauf, insbesondere wenn Sie die Liste später importieren möchten, dass die Referenznummern wie bspw. die Kunden-ID oder Produkt-ID mit zu exportieren, denn diese wird später benötigt, um eine Aktualisierung vornehmen zu können.
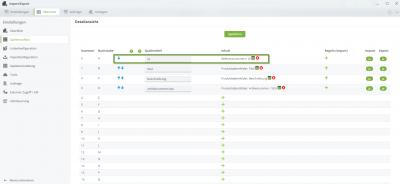
ID angeben
Arbeiten mit Regeln
Eine der mächtigsten Funktionen in dieser App ist das Regelwerk. Das Regelwerk arbeitet hier nach einem Programmablauf, sodass die Regeln nach und nach durchlaufen werden.
Am Anfang steht immer eine oder mehrere Bedingungen: Wenn diese erfüllt sind, dann passieren bestimmte Aktionen.
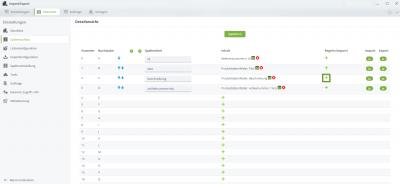
Regeln hinzufügen
Im nachfolgenden Beispiel wird die Regel hinzugefügt, damit immer HTML entfernt wird.
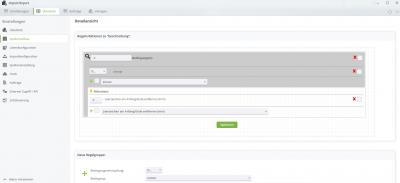
Regel definieren
Im nachfolgenden Beispiel würde das Wort "Rötlich" durch "Rot" ersetzt werden. Dies macht Sinn, wenn du einen Export fahren und nur bestimmte Werte erlaubt sind.
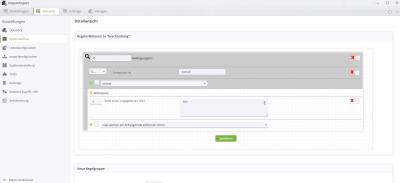
Regel definieren
Im nachfolgenden Beispiel wird der Wert * 1,30 genommen (z. B. um eine Preisliste zu erstellen) mit nachfolgender Rundung auf zwei Nachkommastellen. Hier ist gut zu sehen, wie Aktionen aufeinander aufbauen können.
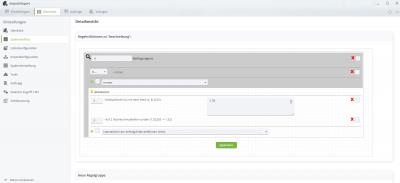
Regel definieren
Nachfolgend gäbe es eine weitere Regel, wenn der Preis nun über 9 Euro ist, dass erneut 10% aufgeschlagen werden.
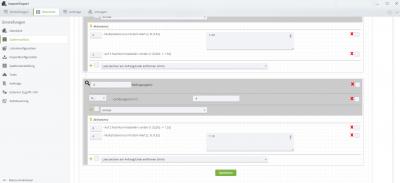
Regel definieren
Es gibt eine unendliche Anzahl an Variationsmöglichkeiten für das Regelwerk.
Listenkonfiguration
Im Bereich Listenkonfiguration lässt sich der Aufbau der Liste wie z. B. Texttrenner, Feldtenner oder die Art des Umbruchs bestimmen.
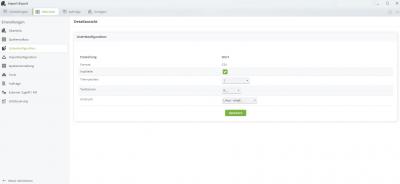
Listenkonfiguration
Konfiguration des Exports
Wenn es sich um einen Export handelt, hast du noch die Möglichkeit, eigene Filterkriterien zu definieren und die Option, ob die Regel bei Anwendung des Exports geändert werden können.
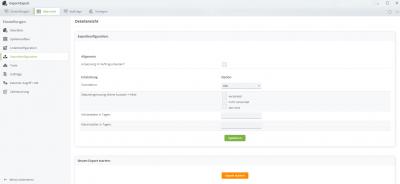
Exportkonfiguration
Spaltenkonfigurationen laden bzw. übertragen
Gerade wenn man aufwändige Regelwerke in einem Filter erstellt hat, so wäre es aufwändig, diese immer neu anlegen zu müssen. Über das entsprechende Tool können Spalteneinstellungen geladen oder übertragen werden.
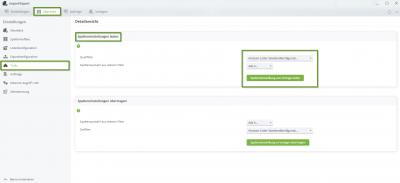
Spalteneinstellungen laden bzw. übertragen
Konfiguration des Imports
Auch bei einem Import lassen sich individuelle Konfigurationen treffen, z. B. ob Bilder neu geladen werden sollen, wenn diese bereits vorhanden sind oder ob vorhandene Einträge aktualisiert werden sollen.
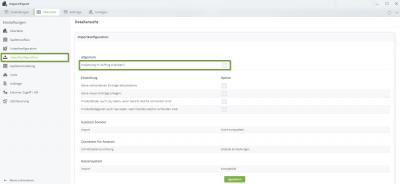
Importkonfiguration
Import/Export Filter nutzen: Auftrag anlegen
Um nun den Import bzw. Export effektiv zu nutzen, gehe in die Übersicht der Aufträge und lege dort einen neuen Auftrag an.
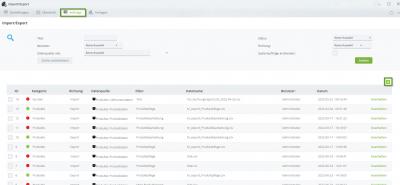
Auftrag anlegen
Wähle nun aus, welchen Import oder Export du ausführen möchtest.
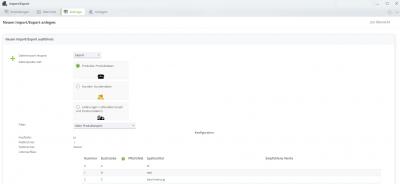
Import oder Export
Import ausführen
Wähle nun die Datei aus und gehe auf weiter. Es wird nachfolgend die Datei erst einmal verarbeitet und nicht ausgeführt.
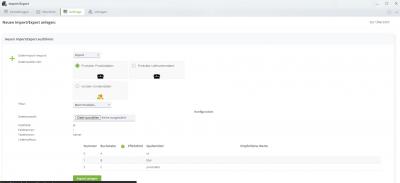
Datenquelle / -ziel
Du erhältst nun eine Voransicht der Liste und können einzelne Zeilen oder alle Zeilen importieren.
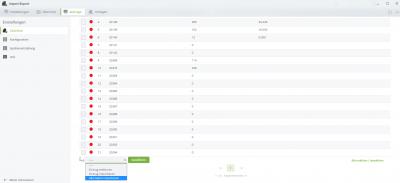
Voransicht
Export ausführen
Bei einem Export hast du nachfolgend auch die Möglichkeit, nach IDs einzuschränken, um bspw. nur bestimmte Produkte zu exportieren.
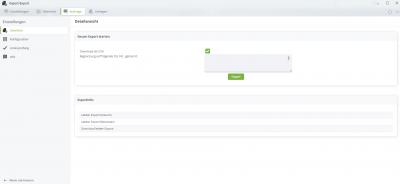
Export starten
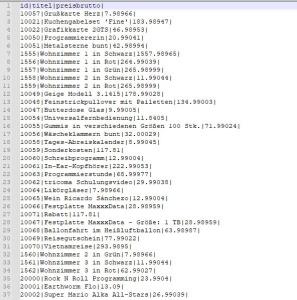
Exportiere csv-Datei
Arbeiten mit Vorlagen
Im Reiter Vorlagen gibt es die Möglichkeit, einen kompletten Filter aus tricoma heraus zu laden, um diesen zu sichern oder an Dritte mit einem tricoma System weitergeben zu können. So kannst du bspw. einen Export- oder Importfilter erstellen, um diesen in der Community zu teilen.
Ein Hinweis an dieser Stelle:
Da jedes tricoma System andere Datenfelder haben können (eigene Datenfeldverwaltung in der App Kunden oder Produkte), wird es vorkommen, dass die Spalten der Vorlage im Fremdsystem neu zugeordnet werden müssen.
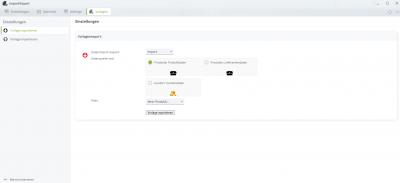
Vorlagen exportieren




