Workflow: Von der Lieferantenbestellung bis hin zur Einbuchung
Mithilfe dieser App lassen sich Bestellungen an Lieferanten einfach und schnell erstellen und per E-Mail versenden. Diese App arbeitet mit der App Lager zusammen, wodurch sich Produkte einfach nachbestellen lassen, vor allem wenn diese einen kritischen Lagerbestand haben.
Dieses Tutorial dient als Leitfaden von der Lieferantenbestellung bis hin zur Einbuchung im Lager. Je nach Prozess in Ihrem Unternehmen kann der Weg natürlich varieren oder sogar komplett anders verlaufen, als dieses Tutorial beschreibt.
Der Workflow besteht aus folgenden Schritten:
- Bedarfsermittlung
- Lieferantenbestellung tätigen
- Einbuchen der Ware
- Prüfung und Freigabe der Rechnung
1. Bedarfsermittlung
In diesem Schritt geht es um die Bedarfsermittlung, welche Artikel beim Ihrem/Ihren Lieferant(en) nachbestellt werden müssen und in welcher Anzahl.
In der
App Lager lassen sich Warnbestände für Produkte definieren. Wir empfehlen, diese vorher zu konfigurieren. Siehe dazu ->
Gelber und roter WarnbestandDie
App Lieferantenbestellung kann Ihnen anhand dieser Warnbestände entsprechende Bestellvorschläge unterbreiten, wenn Sie auf den Reiter "Produktbestellung" klicken (siehe folgenden Screenshot). Durch verschiedene Filtereinstellungen lassen sich entsprechend die Bestellvorschläge filtern, z. B. nach Hersteller oder Artikel nur mit Warnbestand etc.
Kurzum:
Sie können den Bedarf entweder in der App Lieferantenbestellung im Reiter "Produktbestellung" ermitteln, oder Sie nutzen Ihren eigenen Prozess zur Bedarfsermittlung.
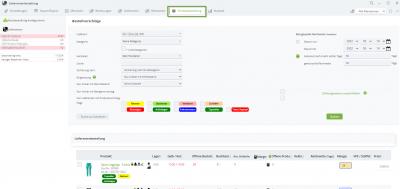
Produktbestellung
2. Lieferantenbestellung tätigen
Haben Sie den Bedarf in der App Lieferantenbestellung ermittelt, können Sie über das Aktionsmenü unterschiedliche Aktionen ausgeführt werden. Zum Beispiel lässt sich eine neue Lieferantenbestellung zu dem Produkt anlegen oder man fügt das entsprechende Produkt einer bereits bestehenden hinzu. Anschließend lässt sich die entsprechende Bestellung in der Übersicht der App Lieferantenbestellung einsehen und entsprechend bearbeiten.

Lieferantenbestellung erzeugen
Alternativ können Sie die Lieferantenbestellung manuell in der App Lieferantenbestellung anlegen, ohne die Funktion der Produktbestellung zu verwenden.
Mehr dazu hier:
Lieferantenbestellung manuell erstellenWenn Sie in der Übersicht der Lieferantenbestellung sind, gelangen Sie per Doppelklick oder durch Klick auf "bearbeiten" in die Detailansicht der angelegten Lieferantenbestellung.
Hier kann diese nochmal überprüft werden und ggf. bearbeitet oder ergänzt werden. Ist die Lieferantenbestellung fertiggestellt, kann hier das PDF der Bestellung erstellt werden, damit anschließend bspw. per E-Mail beim Lieferanten bestellt werden kann.
Für eine Bestellung per E-Mail klicken Sie auf

, um den Mailer mit der entsprechenden E-Mail-Vorlage zu öffnen. Die zuvor generierte PDF-Datei befindet sich automatisch im Anhang.

Übersicht der Lieferantenbestellungen

Detailansicht einer Lieferantenbestellung
--------Zeitsprung--------
3. Einbuchen der Ware
Sobald die Ware des Lieferanten bei Ihnen angekommen ist, muss diese entsprechend geprüft und anschließend eingebucht werden. Dieser Schritt erfolgt in der Scanstation durch den jeweiligen Lagermitarbeiter. Hier ist die Lieferantenbestellung mit den jeweiligen Positionen einsehbar und können in den vorgesehenen Lagerplätzen eingebucht werden. Je nachdem, ob die Lieferantenbestellung komplett ist oder nur teilweise geliefert worden ist, kann der aktuelle Vorgang über den Checkout-Button abgeschlossen und der entsprechende Status gesetzt werden:

Übersicht der Lieferantenbestellungen anzeigen

Einzubuchende Menge pro Lagerplatz vormerken

Status setzen und Checkout
Sobald Sie auf den
Checkout-Button geklickt haben, wird der geöffnete Vorgang abgeschlossen. Ebenfalls gelangen Sie automatisch zurück in die Übersicht der Lieferatenbestellungen, sofern in den allgemeinen Einstellungen der App Scanstation die Option "Nach dem Checkout automatisch schließen?" aktiviert ist. Andernfalls müssen Sie auf den roten Button "abbrechen" klicken, um zurück in die Übersicht zu gelangen.
Selbstverständlich können Sie auch Einbuchungen in der Scanstation durchführen, ohne dass eine Lieferantenbestellung vorhanden ist. Siehe dazu ->
Einbuchung neuer Ware in der Scanstation ohne Lieferantenbestellung4. Optional: Prüfen und Freigabe der Rechnung
(Dieser Schritt ist optional, da nicht jedes Unternehmen sämtliche Eingangsrechnungen ausschließlich über das tricoma System verwaltet.)
Sobald die Eingangsrechnung des Lieferanten eingetroffen ist, kann diese über die App DMS Dokumentenmanagement (Inklusiv-App) in tricoma eingespielt werden. Ist dies geschehen, erscheint die Rechnung in der Übersicht der App DMS und in der Übersicht der App Buchhaltungsvorbereitung im Reiter "unbezahlte Rechnungen".
Hier lässt sich dann, wenn die App SEPA Überweisung/Lastschrift (Inklusiv-App) im System installiert ist, eine SEPA-Überweisung zu der jeweiligen Eingangsrechnung anlegen oder ein Status setzen:

Übersicht der unbezahlten Eingangsrechnungen

SEPA-Überweisung anlegen
Tipp
Wir empfehlen vor allem den Status der Lieferantenbestellungen zu pflegen, denn anhand dieser kann in der Übersicht gefiltert werden und somit ist auf einen Blick sichtbar, wie der momentane Stand sämtlicher Lieferantenbestellungen ist.

Übersicht der Lieferantenbestellungen




 , um den Mailer mit der entsprechenden E-Mail-Vorlage zu öffnen. Die zuvor generierte PDF-Datei befindet sich automatisch im Anhang.
, um den Mailer mit der entsprechenden E-Mail-Vorlage zu öffnen. Die zuvor generierte PDF-Datei befindet sich automatisch im Anhang.