Einrichtungstutorial: App Produkte
Mit der Artikelverwaltung von tricoma lassen sich Ihre Produkte komfortabel verwalten. Dabei können die Datenfelder selbst verwaltet werden. So können Sie individuelle Datenfelder anlegen und die Informationen zu Ihren Produkten ganz einfach an Ihre Bedürfnissen anpassen.
In diesem Einrichtungstutorial wird auf die Einstellmöglichkeiten der App Kunden eingegangen.
Allgemeine Einstellungen
Nehmen Sie hier Ihre allgemeinen Einstellungen vor.
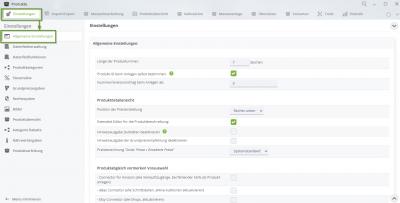
Allgemeine Einstellungen
Länge der Produktnummer:Geben Sie hier die gewünschte Länge der Produkt-IDs ein. Die Produkt-ID ist die Nummer, mit der ein angelegtes Produkt in der tricoma Datenbank
eindeutig zugeordnet wird.
Mehr dazu hier ->
Unterschied Produkt-ID und ArtikelnummerProdukt-ID beim Anlegen selbst bestimmen:Bei aktivierter Option wird beim manuellen Anlegen eines Produktes ein Zusatzfeld erscheinen, in der Sie die gewünschte ID manuell eintragen können.
Nummernkreisvorschlag beim Anlegen ab:Ab der hier eingetragenen Produkt-ID wird beim Anlegen eines Produktes immer die nächste freie Produkt-ID seriell vorgeschlagen.
Produktdetailansicht
Position der PreiseinstellungHier können Sie bestimmen, an welcher Position in den Produktdaten die Preiseinstellung sein soll.
Extended Editor für die ProduktbeschreibungBei aktivierter Option bekommen Sie im Editor für die Produktbeschreibung und -kurzbeschreibung erweiterte Möglichkeiten zur Textformatierung, wie z. B. die Verwendung mehrerer Schriftgrößen und -farben, Smileys, Multimedia-Funktionen, etc.
Hinweisausgabe Dubletten deaktivierenDas System erkennt Dubletten von Produkten anhand bestimmter Kriterien. Mit dieser Option können Sie die Anzeige des entsprechenden Warnhinweises deaktivieren.
Hinweisausgabe der Grundpreisempfehlung deaktivierenDas System erkennt, ob eine Grundpreisangabe bei Produkten vorhanden sein muss. Mit dieser Option können Sie die Anzeige des entsprechenden Warnhinweises deaktivieren.
Preisberechnung "Sonst. Preise >> Erweiterte Preise"Im Bereich Sonstige Preise -> Erweiterte Preiseinstellungen können Sie weitere Verkaufspreise für das Produkt hinterlegen, z. B. Einkaufspreise, Rabattoptionen oder reduzierte Preise für bestimmte Kundengruppen.
Stellen Sie mit dieser Option ein, ob diese Preise in netto, brutto oder gem. Systemstandard berechnet werden sollen.
Weiterführende Tutorials bzgl. Sonstige Preise:
>
Einkaufspreise>
Spezifische Verkaufspreise für Kunden und KundengruppenProduktabgleich vormerken Vorauswahl
In diesem Teilbereich werden alle installierten Marktplatz- und Shopsystem-Connectoren aufgelistet. Ebenfalls werden diese Connectoren in den Produktdaten des entsprechenden Produktes aufgelistet. Bei jedem Connector, der mit einem Haken in den Produktdaten markiert wurde, wird die vorgenommene Produktdatenänderung für den nächsten Abgleich der markierten Connectoren vorgemerkt. Hier in den allgemeinen Einstellungen können Sie durch die Hakensetzung bestimmen, welche Connectoren in den Produktdaten standardmäßig markiert sein sollen.
Automatische Prioritätsanpassung
Dieser Bereich ist nur relevant, wenn Sie das tricoma Shopsystem benutzen.
Wenn Sie auf "Automatische Prioritätsanpassung" klicken, werden Sie an die entsprechende Stelle der App tricoma Shopsystem weitergeleitet:
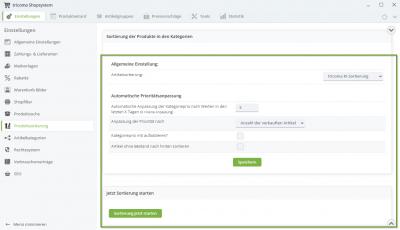
Produktsortierung
Artikelsortierung:
Im Dropdown-Menü können Sie wählen, wie Ihre Artikeln im tricoma Shop sortiert sein sollen.
Wenn Sie "tricoma KI Sortierung" wählen, wird eine künstliche Intelligenz nach Kategorie aufsteigend sortieren.
Automatische Anpassung der Kategorieprio nach Werten in den letzten X Tagen
Die Kategorieprio bestimmt die Reihenfolge, wie Ihre Produkte im tricoma Shop angezeigt werden, quasi die Sortierung.
Wenn Sie hier bspw. eine 5 eintragen, dann wird die automatische Sortierung gemäß der Einstellung, die in der nächsten Option gewählt wurde, für die letzten 5 Tage durchgeführt.
Anpassung der Priorität nach:
Sie haben die Wahl zwischen "Anzahl der verkauften Artikel" oder "Anzahl der Aufrufe im Shop". Die Anzahl der Tage tragen Sie in der vorherigen Option ein.
Kategorieprio mit aufaddieren:
Die Kategorieprio wird bei aktivierter Option um den errechneten Wert erhöht und nicht auf den errechneten Wert gesetzt.
Artikel ohne Bestand nach hinten sortieren:
Bei aktivierter Option werden die Artikel, die keinen Bestand mehr haben, in der Sortierung ganz hinten sein. Somit werden Artikel, die noch einen Bestand haben, vorrangig angezeigt.
Produktübersicht
Hier können Sie Anpassungen für die Produktübersicht vornehmen.
KategorieanzeigeBei aktivierter Option wird bei jedem Produkt angezeigt, in welcher Kategorie sowie Unterkategorien sich das Produkt befindet.
Produkt-ID-AnzeigeBei aktivierter Option wird die Spalte mit der Produkt-ID angezeigt
Unterartikel einblendenSollte ein bestimmtes Produkt auch Variantenartikeln haben, werden diese ebenfalls in der Produktübersicht angezeigt. Bei deaktivierter Option werden ausschließlich Hauptartikeln angezeigt. Das bedeutet, dass in der Suchfunktion
innerhalb der Produktübersicht auch keine Variantenartikeln angezeigt werden. Mehr dazu hier ->
Varianten in der Produktübersicht anzeigenBild anzeigenBei aktivierter Option wird das Produktbild in der Produktübersicht mit angezeigt. Falls mehrere Bilder zu einem Produkt vorhanden sind, wird das als Standard definierte Bild angezeigt.
Bild in der Variantenübersicht anzeigen:Bei aktivierter Option wird das Produktbild in der
Variantenübersicht mit ausgegeben. Diese öffnen Sie, wenn Sie die Produktdetailansicht des Hauptproduktes öffnen (Doppelklick oder auf "bearbeiten klicken") und danach links auf "Varianten" klicken.
Eine einfache Videoerklärung über Variantenartikel finden Sie hier ->
Video: Sammelartikel und Variantenartikel einfach erklärtStandardbild des Hauptproduktes bei Varianten anzeigen:Bei aktivierter Option wird immer das Standardbild des Hauptproduktes einer Variante genommen, wenn für dieses kein Standardbild hinterlegt wurde.
PrioHier können Sie einstellen, ob die in den Produkt eingestellten Kategorieprioritäten in der Produktübersicht immer angezeigt, immer ausgeblendet oder nur angezeigt werden, wenn im Suchfilter eine Produktkategorie ausgewählt wurde.
Produktaufrufe im Warenkorb (letzte 30 Tage)Bei aktivierter Option wird in der Produktübersicht die Anzahl der Produktaufrufe
im tricoma Shop der letzten 30 Tage angezeigt.
Verfügbarkeitsanzeige (Lager)Mit dieser Option wird bei jedem Produkt in der Übersicht der gesamte eingebuchte Lagerbestand aus allen Lagerplätzen summiert angezeigt. Mehr dazu hier ->
Produkt einem Lagerplatz zuweisenVerfügbarkeitsanzeige (Lieferantenbestand)Mit dieser Option wird bei jedem Produkt in der Übersicht der gesamte Lagerbestand von allen Lieferanten summiert angezeigt. Mehr dazu hier ->
Lieferantenbestände einpflegen und verwaltenLagerplätze in der Variantenübersicht anzeigen:Bei aktivierter Option werden die Lagerplätze, in denen der Variantenartikel eingebucht wurde, in der Variantenübersicht angezeigt sowie die eingebuchte Menge pro Lagerplatz.
Anzahl Artikel in BestellungWenn die Option aktiviert ist, wird die Anzahl der noch zu bearbeitenden Bestellungen zu diesem Produkt angezeigt. Sobald Bestellungen erledigt oder storniert werden, verringert sich die Zahl.
Anzahl Artikel in LieferantenbestellungWenn die Option aktiviert ist, wird die Anzahl der noch zu bearbeitenden Lieferantenbestellungen zu diesem Produkt angezeigt. Sobald diese erledigt oder storniert werden, verringert sich die Zahl.
Sonstige PreiseAktivieren Sie diese Option, wenn Sie in der Produktübersicht die für bestimmte Kunden oder Kundengruppen angelegten Festpreise anzeigen lassen möchten. Die prozentualen Festpreiseinstellungen werden aktuell nicht mit angezeigt (Stand Juli 2023).
Mehr zur kunden-/kundengruppenspezifischen Festpreiseinstellung hier ->
Spezifische Verkaufspreise für Kunden und KundengruppenSysteminterne Produktbeschreibung durchsuchen:Mit dieser Option kann die Performance bei der Suche minimal erhöht werden, da der reine Inhalt der Datenbank der Produktbeschreibung durchsucht wird und nicht das Datenfeld als Gesamtkonstrukt.
Titel der Feldgruppe in der Textfeldsuche mit anzeigen:Wenn Sie das Dropdown-Menü bei "Textfeld" in der Produktübersicht öffnen, werden alle angelegten internen Datenfelder angezeigt. Bei aktivierter Option werden auch die Feldgruppe angezeigt, in denen sich das jeweilige Datenfeld befindet.
Position der ProduktfreigabeHier können Sie wählen, an welcher Position sich die Produktfreigabe (roter bzw. grüner Punkt) befinden soll.
Rot = Produkt gesperrt bzw. offline;
Grün = Produkt freigegeben bzw. online.
Suchfenster bei "Einzelauswahl" nicht schließen:Bei aktivierter Option bleibt das Suchfenster, welches sich für die Einzelauswahl von Produkten öffnet, geöffnet, wenn man ein Produkt über "Einzelauswahl" ausgewählt hat.
Shortinfo / Infoleiste
Keine Shortinfo, wenn keine Produktkategorie vorhanden ist:
Wenn das System erkennt, dass gar keine Produktkategorien, denen Sie normalerweise Ihre Produkte zuweisen, erscheint rechts eine Short-Info dazu. Falls Sie diese Meldung nicht wünschen, aktivieren Sie diese Option.
Meldung zu doppelten Produkttiteln ausblenden:
Das System erkennt doppelte Produkttiteln automatisch und gibt eine entsprechende Warnmeldung in der Short-Info aus. Falls Sie diese Meldung nicht wünschen, aktivieren Sie diese Option.
Preiseinstellungen
Weitere Verkaufspreise (€) - günstigster Preis oder Festpreis
Im Produkt kannst du im Menüpunkt "Sonstige Preise" weitere Verkaufspreise für jeden Kunden oder Kundengruppe hinterlegen. Genaueres dazu hier: Spezifische Verkaufspreise für Kunden und Kundengruppen
Bei aktivierter Option wird immer der unter "Weitere Verkaufspreise" hinterlegte Festpreis verwendet.
Dabei gilt die Regel: Kundenpreis vor Kundengruppenpreis, Kundengruppenpreis vor Einzelpreis (=Preis in den Produktdaten). Treffen mehrere Kundengruppen zu, wird der Preis der Kundengruppe mit der niedrigsten Priorität verwendet.
Bei deaktivierter Option wird immer der günstigste von allen hinterlegten Festpreisen verwendet.
Der Einzelpreis wird verwendet, sofern er günstiger als der Kundengruppenpreis und/oder der Kundenpreis ist. Treffen auf einen Kunden mehrere Einstellungen (Kundenpreis, Kundengruppenpreis) zu, so gilt Kundenpreis vor Gruppenpreis.
Sind nur Kundengruppenpreise vorhanden, gilt der Preis der Kundengruppe. Sind mehrere Kundengruppenpreise für den Artikel in Kombination mit dem Kunden gültig, wird der Preis für die Kundengruppe mit der niedrigsten Priorität verwendet.
Berechnung des Kalkulators auf der Basis von:
Der Kalkulator kann entweder auf Basis des günstigsten EKs berechnen oder des Mittelwerts der EK.
Mehr dazu im hier -> Kalkulation von Produkten
Weitere Verkaufspreise beim Kopieren eines Produktes nicht mit kopieren:
Wenn Sie ein Produkt kopieren, werden die weiteren Preis im Bereich "Sonstige Preise" mit kopiert. Wenn Sie das nicht wünschen, aktivieren Sie diese Option.
RechtIiches
Dokumente aus zugeordneten Sammelartikeln bei der Übergabe an Marktplätze und Shopsysteme mit beachten?
Wenn Einzelartikeln, die einem Sammelartikel untergeordnet sind, Dokumente enthalten, die gemäß GPSR verpflichtend sind, können diese durch Aktivierung dieser Option an die Marktplätze und Shopsysteme mit übertragen werden.
Es kann passieren, dass diese Option bei manchen Markplätzen und Shopsystem nicht greift, da bei diesen diese Funktion technisch nicht umsetzbar ist.
Dokumente von Variantenunterartikeln bei der Übergabe an Marktplätze und Shopsysteme mit beachten?
Wenn Einzelartikel, die einem Variantenartikel untergeordnet sind, Dokumente enthalten, die gemäß GPSR verpflichtend sind, können diese durch Aktivierung dieser Option an die Marktplätze und Shopsysteme mit übertragen werden.
Es kann passieren, dass diese Option bei manchen Markplätzen und Shopsystem nicht greift, da bei diesen diese Funktion technisch nicht umsetzbar ist.
Bei fehlenden Ansprechpartnerdaten die Daten des Herstellers übernehmen
Sollten beim Ansprechpartner keine Daten hinterlegt sein, werden mit dieser Option die Herstellerdaten übernommen, damit die verpflichtenden Informationen gemäß GPSR trotzdem vorhanden sind.
Sonstige Einstellungen
Automatische Ordner im DateisystemIst relevant, wenn Sie die App tricoma Storage verwenden. Hier können Sie ein oder mehrere Ordner festlegen, in der Sie automatisch landen, wenn Sie in der Produktdetailansicht den Bereich "Dateisystem" öffnen. Die hier eingetragenen Ordner müssen Sie vorher im Hauptverzeichnis der Storage erstellt worden sein. In der App Dateisystem (Grund-App) muss die Option "Dateisystem von extern erreichbar" in den allgemeinen Einstellungen aktiviert sein.
EAN hat immer:Wenn 0 hinterlegt ist, wird die EAN immer 13-stellig sein. Ansonsten die Länge der eingegebenen Zahl, sofern die EAN mathematisch auf Korrektheit geprüft wurde.
Keine doppelten EANs erlauben:Bei aktivierter Option wird das Speichern der EAN vermieden, falls die entsprechende bereits einem anderen Produkt zugewiesen wurde.
Artikelnummer beim Anlegen eines Artikels mit der ID gleichsetzenWenn Sie möchten, dass beim
manuellen Anlegen eines Produktes die Produkt-ID gleichzeitig auch die Artikelnummer sein soll, aktivieren Sie diese Option. Das Feld für die Artikelnummer wird beim Anlegen automatisch mit der Produkt-ID befüllt.
Artikelnummer für Optionen automatisch vergebenBei aktivierter Option werden auch für die Variantenartikeln automatisch eine Artikelnummer vergeben.
Hauptartikel als Kopiervorlage beim Anlegen einer Variante verwenden:Wenn Sie in der Produktdetailansicht im Bereich "Varianten" ein Variantenartikel anlegen, werden die Grunddaten (Einzelpreis etc.) mit in die neue Variante übernommen.
Varianten-Ebenen:Die eingetragene Zahl bestimmt, wie viele Varianten gleichzeitig angelegt werden können, wenn diese in der Produktdetailansicht im Bereich "Varianten" manuell angelegt werden.
Produkte nicht automatisch auf "Freigeschaltet" stellen beim manuellen Anlegen?Bei aktivierter Option bleiben die manuell neu angelegten Produkte erst mal offline (gesperrt).
Blättern-Funktion im Produkt ausblendenAktivieren Sie die Option, wenn Sie die Blättern-Funktion innerhalb der Produktdetailansicht deaktivieren möchten. Die Blättern-Funktion ist die Möglichkeit, zm vorherigen oder nächsten Produkt mit einem Klick zu wechseln, ohne die Produktdetailansicht zu verlassen, indem Sie ganz oben auf die grünen Pfeile klicken.
Ausgabe der Artikel in der Shortsearch:Diese Option ist ab tricoma 5 unrelevant und kann unbeachtet bleiben.
Webseitenzuordnung bei Massenanlage:Wenn Sie die Massenanlage verwenden, können Sie hier auswählen, welchem in Ihrem System angelegten tricoma Shop zugeordnet werden soll. Sie haben die Wahl zwischen "Alle Webseiten" ( --> zu allen tricoma Shops), "Keine Webseite" ( --> zu keinem tricoma Shop) oder "Produktkategorie übernehmen". Letzteres bedeutet, dass die Produkte dem tricoma Shop zugeordnet werden, wie es in der entsprechenden Produktkategorie eingestellt wurde, in der die Produkte angehören.
Webseitenzuordnung anhand der Oberkategorie anpassen:Bei aktivierter Option werden automatisch die Webseitenzuordnungen der Produkte durchgeführt. Die eingetragene Webseitenzuordnung der Oberkategorie wird automatisch im Produkt eingetragen. Vorausgesetzt, das Produkt befindet sich innerhalb eines Kategoriebaums. Diese Funktion wird mehrmals am Tag ausgeführt.Produktkategorien Liste ohne Checkbox Slider:Diese Option ist ab tricoma 5 unrelevant und kann unbeachtet bleiben.
Automatische Sammelartikelgewichtsberechnung deaktivieren:Automatische Sammelartikelgewichtsberechnung deaktivieren (netto):Das Ergebnis der Sammelartikelgewichtsberechnung wird im Bereich "Produktdaten" vorgeschlagen. Wenn Sie das nicht wünschen, aktiveren Sie diese Option.
Mehr dazu hier ->
Automatische Gewichtsberechnung bei SammelartikelnBilderdownload
Sortieren nach:Wenn man mehrere Produktbilder importiert (sog. Bilderaufträge), kann mit dieser Option die Sortierung der Bilderaufträge bestimmen.
Titel als BilduntertitelFalls Sie möchten, dass bei einem Bild automatisch der Produkttitel als Bilduntertitel gesetzt werden soll, wenn kein Bilduntertitel eingetragen ist, dann aktiveren Sie diese Option.
Mehr dazu im folgenden Tutorial ->
Verwaltung der ProduktbilderAPI-Export
Es ist möglich, über die tricoma-API von extern Produktdaten abzufragen. Über diese Optionen können Sie den Höchst- oder Reservebestand bestimmen. Beachten Sie auch die Informationen beim Klick auf

Mehr zur tricoma-API finden Sie hier ->
API aktivierenDatenoptimierung
Durch die Datenoptimierung werden die Produktdaten voroptimiert, um schneller durchsucht werden zu können. Bitte beachten Sie, dass die Optimierung je nach Anzahl der Produkte mehrere Minuten in Anspruch nehmen kann.
Klicken Sie auf
Optimieren, um den Prozess zu starten. Sie erhalten eine Rückmeldung, sobald die Produktdaten optimiert wurden.
Produkte löschen
In diesem Bereich können Sie auf einen Schlag all Ihre Produkte
unwiderruflich löschen, die sich im tricoma System befinden. Um die Löschung zu starten, müssen Sie vorher den dort angezeigten Löschcode manuell in das Feld eintippen. Sie haben auch die Option, die
Systemartikel ebenfalls zu löschen, falls Sie die Option aktivieren.
Datenfeldverwaltung
Hier können Sie eigene interne Datenfelder und Datenfeldgruppen für Ihre Produktdatenbank erstellen oder bestehende Datenfelder und Datenfeldgruppen bearbeiten bzw. löschen. In einem neu installiertem tricoma System sind einige Felder und Gruppen bereits vorinstalliert.
Genauere Anleitungen finden Sie hier:
>
Produktdatenfelder verwalten>
Feldgruppen verwaltenEine Videoanleitung dazu finden Sie hier:
Datenfeldfunktionen
In diesem Bereich weisen Sie bei Bedarf Ihre Produktdatenfeldern einer Datenfeldfunktion zu. Die Datenfeldfunktion ist dafür da, damit diese von anderen Schnittstellen angesprochen und mit dem Inhalt gearbeitet werden kann. Eine Datenfeldfunktion kann nur den internen Datenfeldern zugewiesen werden, die mit dem vorgesehenen Feldtyp deklariert wurde. Beispielsweise kann ein Datenfeld mit dem Feldtyp "Textfeld begrenzt" nicht einer Datenfeldfunktion zugeordnet werden, welches nur für Zahlenfelder vorgesehen wurde.
Mehr dazu hier ->
Erklärung: Datenfelder und DatenfeldfunktionenProduktkategorien
In diesem Bereich können Sie Produktkategorien anlegen, bearbeiten oder löschen. Die Produktkategorien sollten Sie anlegen, bevor Sie Ihre Produkte einzupflegen. Denn die Produkte müssen bzw. sollten einer oder mehreren Produktkategorie(n) zugeordnet werden.
Ganz oben im Dropdown-Menü können Sie auswählen, ob alle Hauptkategorien oder nur bestimmte Hauptkategorien einschließlich Unterkategorien in dieser Übersicht aufgelistet werden sollen:
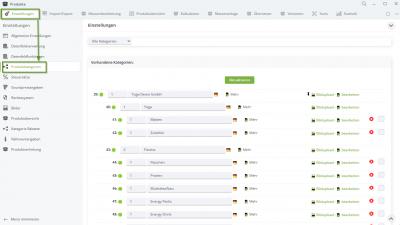
Produktkategorien
Eine genauere Anleitung dazu finden Sie hier:
>
Produktkategorien anlegen und verwaltenProduktkategorien einfach im Video erklärt:
Steuersätze
Wenn Sie mehrere Steuersätze nutzen, können Sie diese in diesem Bereich hinterlegen. Wir empfehlen, möglichst keinen neuen Steuersatz anzulegen, sondern bearbeiten die Sätze in den bereits angelegten Steuersätze. Klicken Sie auf die Deutschlandflagge, um die in Ihrem System eingetragenen Länder anzuzeigen und die Steuersätze zu bearbeiten.
Siehe folgendes Beispiel zum Allgemeinen Steuersatz:
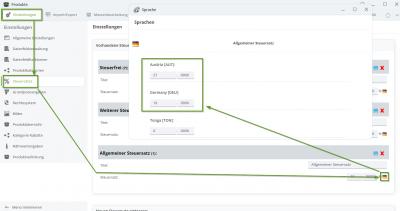
Steuersätze bearbeiten
Mehr dazu im folgenden Tutorial:
>
Umsatzsteuer- / Mehrwertsteuersätze verwaltenFolgende Videoanleitungen könnten dazu interessant sein:
>
Währungen hinzufügen>
Länder hinzufügenGrundpreisangaben
Die Grundpreisangabe ist bei vielen Artikeln und auf allen Verkaufsplattformen absolut notwendig, um Abmahnungen zu vermeiden. Achten Sie also darauf, dass Sie die Grundpreisangaben entsprechend einrichten.
Eine genaue Anleitung dazu finden Sie hier ->
Grundpreisangabe einrichten und nutzenRechtesystem
In diesem Bereich können Sie das Rechtesystem aktivieren und bearbeiten, um zu bestimmen, welche Benutzergruppe welche Rechte für bestimmte Produktkategorien erhält.
Hinweis:
Das Rechtesystem benötigt sehr viel Performance. Je mehr Rechte vergeben werden, umso mehr Performance wird benötigt!
Aktivieren Sie das Rechtesystem, indem Sie den Haken setzen. Anschließend werden Ihnen alle Produktkategorien samt Unterkategorien aufgelistet.
Wenn Sie bei der entsprechenden Produkt(unter)kategorie rechts auf "Rechte bearbeiten" klicken, werden Ihnen Ihre Benutzergruppen angezeigt. Im DropDown-Menü können Sie gewünschten Rechte für die entsprechende Benutzergruppe in der gewählten Produktkategorie auswählen. Klicken Sie anschließend unten auf Aktualisieren
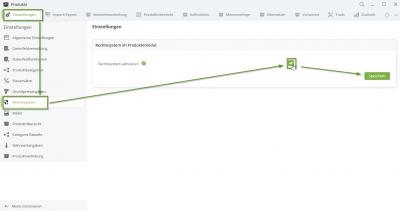
Rechtesystem aktivieren
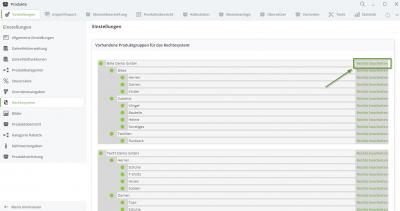
Rechte bearbeiten
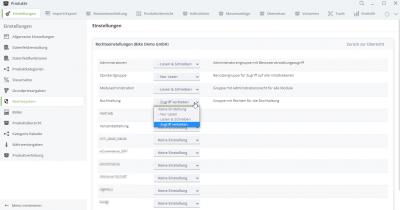
Vorhandene Rechte
Bilder
In diesem Bereich können Sie die maximale Produktbildgröße in Pixel bestimmen. Des Weiteren können Sie Ihre ITPC-Daten der Bilder und Wasserzeichen für Produktbilder verwalten.
Siehe dazu folgendes Tutorial ->
Wasserzeichen für ProduktbilderProduktübersicht
Hier können Sie einstellen, dass bestimmte angelegte Datenfelder in der Produktübersicht ausgegeben werden.
Im Bereich "Aktuelle Felder der Produktübersicht" werden alle Datenfelder aufgelistet, die aktuell in der Produktübersicht ausgegeben werden. Die Priorität im Zahlenfeld ist die Reihenfolge von links nach rechts.
Im Bereich "Neues Feld in der Produktübersicht anzeigen" können Sie ein weiteres Datenfeld hinzufügen und die Priorität bestimmen. Im Dropdown-Menü werden alle aktuell angelegten Datenfelder angezeigt, die Sie wählen können. Achten Sie darauf, dass die Ausgabe von Datenfelder mit dem Feldtyp "Textfeld unbegrenzt" das System verlangsamen können.
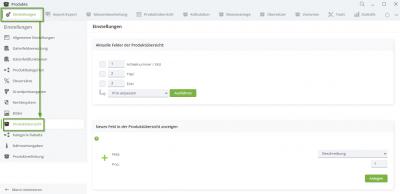
Produktübersicht bearbeiten
Kategorie Rabatte
Definieren Sie hier, wie viel Prozent Rabatt maximal auf ein Produkt je Produktkategorie gegeben werden darf. Werte, die kleiner gleich 0 sind, werden so gehandhabt, als wäre kein Wert eingetragen.
Nährwertangaben
In diesem Bereich bearbeiten Sie die Nährwertangaben, u. a. Liste der Allergene, Template und Nährwert-Kategorie.
Näheres dazu im folgenden Tutorial ->
Nährwertangaben in Produkten hinterlegenAuch Interessant ->
Nährwertangaben im tricoma Shop ausgebenProduktverlinkung
Hier können Sie die Produktverlinkung in den Apps aktivieren, sodass Sie bei jedem in den Detailansichten vorhandenen Produkten direkt zu den entsprechenden Funktionen springen können, sobald Sie 1x auf das entsprechende Icon klicken.
Die Icons erscheinen hinter den Produktverknüpfungen, z. B. in der Bestelldetailansicht:
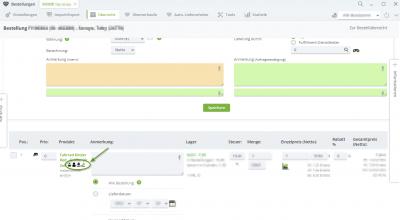
Verlinkungen
Rechtliches
Dieser Bereich ist relevant für die EU-Produktsicherheitsverordnung (GPSR), die am 13.12.2024 in Kraft tritt.
Im Untermenü "Produktdokumente/Bilder" oder im Reiter "Automatische Produkte" kannst du anhand von Regeln bestimmen, wann Dokumente oder Produktbilder automatisch generiert werden sollen.
Im Untermenü oder im Reiter "Piktogramme / Zusatztexte" kannst du eigene Piktogramme/Siegel hochladen und verwenden sowie Zusatztexte zu den Piktogrammen bearbeiten.
Wichtig ist, dass du deine eigenen Piktogramme/Siegel, die du hochlädst, verwenden darfst, um rechtlich auf der sicheren Seite zu sein.Näheres zum Einpflegen der GPSR-Informationen im folgenden Video:
Siehe auch folgendes Tutorial:
EU-Verordnung: General Product Safety Regulation (GPSR)Sonstiges
Produkt anlegen
Ein Produkt manuell anlegen können Sie bspw. in der Produktübersicht über das grüne
+Eine genauere Anleitung dazu finden Sie hier ->
Produkt manuell anlegen
Produktimport über csv-Datei
Neben dem manuellen Anlegen von Produkten haben Sie auch die Möglichkeit, Ihre Produkte mit einer
csv-Datei zu importieren.
Dabei haben Sie mehrere Möglichkeit. Sie können die Importvorlage "
Ultimate Import" verwenden, mit dem Sie die Spalten für den Import Ihrer Produkte selbst gestalten können und auf Ihre zu importierende csv-Datei anpassen können.
Sie können aber auch einen der fest definierten Importvorlage verwenden. Folgende Anleitungen helfen Ihnen sicher weiter, um Ihre Produkte in Ihr tricoma System einpflegen zu können:
>
Ultimate Export/Import Produkte>
Produktimport/-export per CSV-Datei>
Variantenartikel und Varianten importierenTipp:Importieren Sie Ihre Produkte erst einmal mit ein oder zwei Zeilen. Kontrollieren Sie das angelegte Produkt in tricoma, ob alle Daten in die richtigen Datenfelder importiert wurden. So können Sie sicherstellen, dass beim Import Ihrer kompletten Produkte nichts schief läuft.




