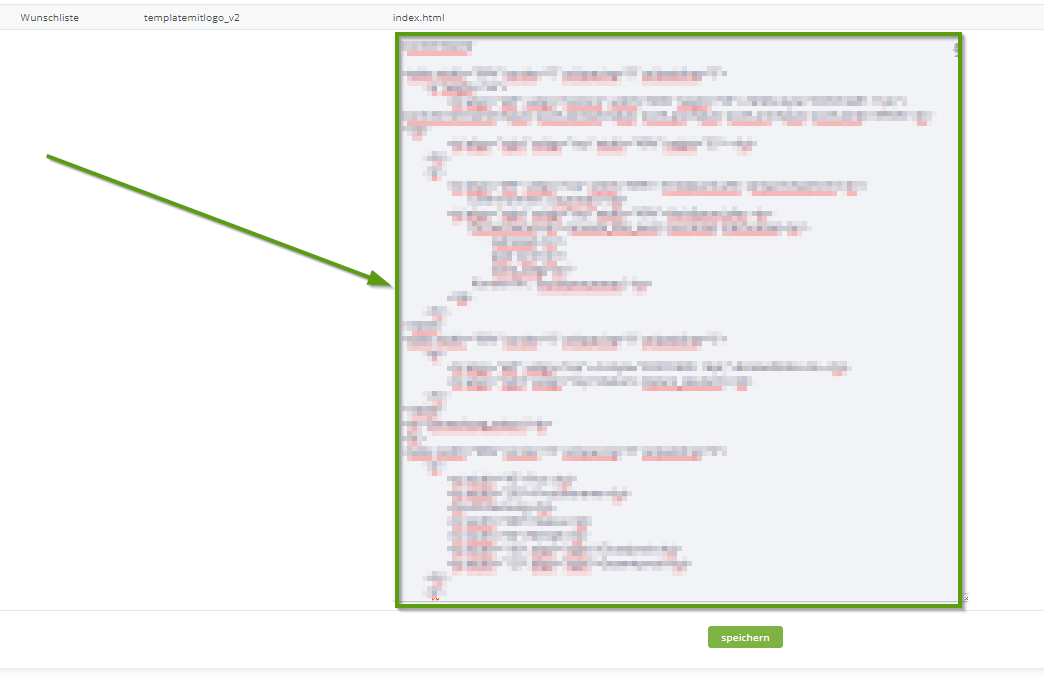Die App "Administration" dient der zentralen Steuerung des ERP Systems. Dieser Bereich sollte nur Benutzern zugänglich sein, die der Administratorengruppe zugehörig sind. Für alle anderen Benutzer ist es empfohlen, den Zugang über das Rechtesystem zu verweigern. Mittels der App können Benutzern des Systems Berechtigungen gegeben und genommen werden. Dafür ist eine eigene Benutzer- und Gruppenverwaltung eingerichtet.
Allgemeine Einstellungen
Systemreport
- Täglichen Systemreport versenden:
Aktivieren Sie diese Option, um eine automatisch generierte E-Mail mit Systeminformationen an Sie versenden zu lassen. Diese enthält bspw. auffällige Loginversuche etc.
- E-Mail Adresse für Report
Geben Sie hier die E-Mail-Adresse an, an welche der Systemreport automatisch gesendet werden soll (über den Button "versenden", können Sie den Versand auch manuell anstoßen)
Sicherheit:
- Nur sichere Passwörter erlauben:
Durch Aktivierung können Benutzer nur noch sichere Passwörter verwenden. (Mindestens 4 Zeichen, bestehend aus Buchstaben und Zahlen -> Wir empfehlen aber mindestens 6 Zeichen)
- Erlaubte Domains für den tricoma Login (mit , getrennt)
Definieren Sie hier die zulässigen Domains kommagetrennt für den tricoma Login (gilt nicht für den Login im tricoma Shop). Wenn Sie das Feld leer lassen, kann man sich von allen Domains bei tricoma einloggen.
- Shortinfo bei Benutzern ohne Login-Domain:
Im Reiter "Benutzer-/Gruppen" unter "Benutzerverwaltung" können für jeden Benutzer individuelle Login-Domains festgelegt werden. Bei Aktivierung erhalten Administratoren, eine Shortinfo die über Benutzer ohne eingetragene Logindomains informiert.
- SSL für /cmssystem/ aktivieren?
Die Aktivierung von SSL, bietet eine zusätzliche Sicherheitsebene und schützt die Datenintegrität und -vertraulichkeit bei der Übertragung. Hierüber wird die SSL-Verschlüsselung für das CMS-System aktiviert.
Nur möglich bei SSL-Unterstützung des Servers mit installiertem Zertifikat (gilt nicht für den Login im tricoma Shop)
- SSL für Kassensystem und Zeiterfassung aktivieren?
Hierüber wird die SSL-Verschlüsselung für das Kassensystem und die Zeiterfassung aktiviert.
- SSL für Scanstation aktivieren?
Hierüber wird die SSL-Verschlüsselung für das Kassensystem und die Zeiterfassung aktiviert.
Hierüber wird eine SSL-Verschlüsselung für API-Schnittstellen erzwungen.
Siehe auch: Wie bestelle ich ein SSL Zertifikat?
- Session beim Schließen des Hauptfensters beenden:
Beim Schließen des Browserfensters wird die Session beendet (ausloggen). Das heißt, dass Sie sich beim erneuten Öffnen von tricoma erneut einloggen müssen.
- IP-Adressprüfung für Sessions im Backend deaktivieren?
Im Reiter "Logfile" können Sie unter "IP Blacklist" und "IP Whitelist" IP's freischalten und sperren. Durch die Aktivierung der Option findet keine Adressprüfung für Ihr System statt.
- IP-Adressprüfung für Sessions im Frontend aktivieren?
Durch die Aktivierung der Option, findet eine Adressprüfung für Ihren Shop statt.
- Autologinmöglichkeit aktivieren?
Durch die Aktivierung der Option werden die Benutzerdaten lokal abgespeichert. Beim nächsten Login müssen keine Zugangsdaten mehr eingegeben werden.
- DDoS Prüfung in der Firewall deaktivieren
Bitte Aktivierung nur vornehmen, wenn Sie ausreichende Netzwerkkenntnis haben. Die Aktivierung bewirkt ein Ausfall des Schutzes vor Überflutungsanfragen, die zu einem Serverausfall führen können.
- Öffnen externer Dokumente (Rechnungen, Lieferungen etc.) nur erlauben, wenn Benutzer eingeloggt?
Durch die Aktivierung der Option können externe Dokumente nur geöffnet werden, wenn ein Benutzer eingeloggt ist. (Dies verhindert Einsicht von Dokumenten durch nicht autorisiertes Personal)
- tricoma Webseite(n) für die Aufnahme bei Suchmaschinen per robots.txt ausschließen?
Durch die Aktivierung dieser Option können Daten von extern nicht mehr gecrawled werden. Dies könnte Ihr Ranking auf Suchmaschinen beeinflussen.
- Firewall für folgende Apps deaktivieren (mit , getrennt):
Geben Sie hier Apps an, für welche die Firewall deaktiviert werden soll (nicht empfohlen, da Sicherheit evtl. gefährdet)
- X-Frame-Options: sameorigin für die Webseite deaktivieren?
Wenn diese Einstellung aktiviert ist, wird die Webseite / tricoma Shop nicht in anderen Webseiten-Frames auf verschiedenen Internetseiten angezeigt.
- X-Frame-Options: sameorigin für die /modul.php (z. B. Scanstation, Kassensystem) deaktivieren
Bei aktivierter Option wird die Scanstation oder das Kassensystem nicht in anderen Webseiten-Frames auf verschiedenen Internetseiten angezeigt.
- Strict-Transport-Security: max-age=31536000; includeSubDomains für die Webseite deaktivieren?
Eine Aktivierung dieser Option ist nicht empfohlen, da durch die Parameter sichergestellt wird, dass die Webseite und ihre Unterseiten ein Jahr lang über eine sichere, verschlüsselte Verbindung aufgerufen werden müssen. Dies hilft, die Sicherheit der Webseite und der Nutzerdaten zu gewährleisten.
Proxy:
- tricoma läuft hinter einem Proxy Server?
Wenn Sie einen Proxy-Server verwenden, aktivieren Sie diese Option: Ein Proxy-Server nimmt Anfragen von Client-Geräten entgegen und gibt Sie im Namen dieser Clienten (stellvertretend) an Server weiter.
- Erlaubte Proxy Server (IP Adressen - HTTP_X_FORWARDED_HOST) mit , getrennt?
Tragen Sie hier die IP-Adresse des vorgeschalteten Proxyservers ein. Mehrere IP-Adressen kommagetrennt eintragen.
- Alternativer Hostname bei aktivierter Proxy Verwendung?
Tragen Sie hier den Domainnamen, unter welcher Ihr System erreichbar ist, z. B. tricoma.testfirma123.de
Debugger:
- Debugger auf der Webseite aktivieren?
Aktivierung nicht empfohlen! Wenn Sie diese Option aktivieren, werden alle Debuggermeldungen auf der Webseite / im tricoma Shop angezeigt. (Eine "Debuggermeldung" ist eine Nachricht oder eine Information, die von einem Computerprogramm ausgegeben wird, um Entwicklern dabei zu helfen, Fehler oder Probleme im Programmcode zu finden und zu beheben)
- Deaktivierung der Ajax Abfrage für Wiedervorlagen usw.?
Ajax ermöglicht es, Daten ohne Neuladen der Seite von einem Server zu erhalten oder zu senden. Wenn die Ajax-Abfrage deaktiviert ist, funktioniert diese spezielle Art der Datenübertragung nicht mehr, was sich auf die Funktionalität auswirken kann.
- Deaktivierung der automatischen Datenbankreparatur?
Wenn Sie diese Option aktivieren, repariert tricoma die Datenbank nicht mehr automatisch (Aktivierung nicht empfohlen)
- Marketplace der App tricoma fulfillment nach dem Login anzeigen?
Bei Aktivierung wird nach dem Login automatisch die App "tricoma fulfillment" im dem Reiter "Marketplace" geöffnet.
Allgemeine Einstellungen
Hierüber kann die Java-Version geändert werden. Bitte nehmen Sie hier nur Änderungen vor, wenn Sie fundierte Java-Kenntnisse haben und wissen, was ein Änderung bewirken kann.
- Matrix-Effekt beim Login:
Diese Option ist veraltet und kann unbeachtet bleiben.
Geben Sie hier die E-Mail-Adresse an, an die eine Kopie der automatisch generierten E-Mails versendet werden soll. (Kann nicht für alle Apps garantiert werden)
- Maximal versendete E-Mails pro Scriptaufruf? Mind. 1, max. 20.
Definieren Sie die maximale Anzahl an automatisch versendeten E-Mails pro Script.
- Icons in der Statusübersicht
Diese Option ist veraltet und kann unbeachtet bleiben.
- Maximal eine Formmaileranfrage pro IP pro Tag erlauben:
Mit dem Formmailer (App Kunden -> Formmailer), werden Kundendaten aus Anfrageformularen der Webseite / des tricoma Shops automatisch angelegt. Um eine mutwillige Überlastung durch außenstehende zu vermeiden, können Sie durch aktivieren der Option die Anfrage auf eine Anfrage pro IP-Adresse am Tag begrenzen.
Mit Aktivierung werden automatisch Backups der tricoma Dateien angelegt.(Nicht empfohlen, da dies zu einer enorm hohen Speicherplatzbelegung führen kann.)
- Währungsautoabgleich mit ecb.europa.eu
Mit Aktivierung der Option, wird zwei mal täglich der aktuelle Wechselkurs von der Europäischen Zentralbank abgeholt und in Ihrem System hinterlegt.
Eine genaue Anleitung diesbezüglich finden Sie hier -> Wechselkurse und Währungen im tricoma System
Wählen Sie hier die maximale Anzahl an Einträgen pro Seite in den Übersichten aus ( z. B. App Bestellungen -> Anzeige von 50 Bestellungen auf einer Seite der Übersicht)
Hier definieren Sie global die Taktung, in der Zeiten definiert werden können. Bei "15-Minutentakt" wären nur Zeiten im 15-Minutentakt in Dropdown-Menüs auswählbar (z. B. in der App"Zeiterfassung unter "Persönliche Einstellungen" die Taktung der PowerHour.)
Definieren Sie die Höhe der Infofenster (Infofenster sind erkennbar am  -Symbol)
-Symbol)
Definieren Sie die Breite der Infofenster (Infofenster sind erkennbar am  -Symbol)
-Symbol)
- Aktualisierung der Shortinfo:
Geben Sie hier den Intervall an, in welchem die Shortinfo aktualisiert wird. (Achtung: Bei vielen Benutzer und niedrigem Aktualisierungsintervall leidet die Performance des Systems)
- Hinweis in der Shortinfo beim Benutzer ausgeben, wenn kein Profilbild hinterlegt ist?
Bei Aktivierung der Option erhalten Benutzer, die kein Profilbild hinterlegt haben eine Shortinfo. (Ein Profilbild kann unter "Meine Daten" -> Anzeigeeinstellungen -> Profilbild hochgeladen werden.)
- Systemmeldung nach dem Login:
Option ist veraltet und kann unbeachtet bleiben.
- Neu laden Button im Menü einblenden?
Option ist veraltet und kann unbeachtet bleiben.
Exportkonfiguration in den Übersichten:
Hier definieren Sie das Datumsformat der Übersichtsexporte ( Exportierbare Übersichten sind erkennbar am  -Symbol)
-Symbol)
Hier können Sie das Feldtrennzeichen der Übersichtsexporte definieren. ( z. B. "|" oder ";"), da im CSV-Format exportiert wird.
CRM-Warenwirtschaftseinstellungen
- Sortierung des Sammeldrucks?
Bestimmen Sie hier, ob die Auflistung des Sammeldrucks (abhängig von Rechnungs-ID) aufsteigend oder absteigend erfolgen soll.
Mehr zum Thema Sammeldruck erfahren Sie hier -> Sammeldruck
- Cents (bzw. kleinste Währungseinheit) der im System eingestellten Grundwährung im Bruttoendbetrag auf/-abrunden
Definieren Sie hier die Rundung der kleinsten Währungseinheit im System. Diese Option macht Sinn bei Währungen, die keine Münzen im Wert 0,01 oder 0,02 haben. (Beispiel Schweiz -> kleinste Münze sind 5 Rappen, also 0,05 Franken)
- Oberflächen-Berechnung auf Basis von:
Definieren Sie hier, ob die Preisfelder im System primär in netto oder in brutto abgebildet werden sollen. Bitte beachten Sie, dass einige Module eine feste Berechnung hinterlegt haben wie z.B. das Kassensystem (brutto) oder Lieferantenbestellungen (netto).
Oberflächen-Berechnung innerhalb eines Vorganges ändern können
Bei Aktivierung können Sie in der Detailansicht eines Belegs (Bestellung, Rechnung) die Brutto-Netto-Berechnung manuell ändern.
- Nachkommastellen in den Zahlenfeldern
Hier können Sie die Nachkommastellen für Zahlenfelder definieren (z. B. Produktpreisfeld in der Bestellungsdetailansicht)
- Nachkommastellen der Berechnung in den PDFs
Definieren Sie die Nachkommastellen für generierte PDF-Belege. (z.B. Preisanzeige in generierten Bestellungen im PDF-Format)
- Nachkommastellen der Berechnung in den Verwaltungsoberflächen
Definieren Sie die Nachkommastellen der Berechnung in den Verwaltungsoberflächen (z.B. die Darstellung des Gesamtpreises, der anteiligen Mehrwertsteuer oder des Deckungsbeitrags in der Bestellungsdetailansicht)
Die Altteilsteuer entsteht, wenn Kunden Teile eines Kraftfahrzeugs austauschen lassen, Grundlage ist der Neuwert des Altteils und beträgt 10% der Umsatzsteuer. (Stand 2023)
Geben Sie hier die Produkt-ID des Altteilsteuer-Produktes an. Dieses sollte als Systemartikel angelegt sein.
Wie Sie Systemartikel anlegen, erfahren Sie hier: Versandkosten- / Gebührenprodukte (Systemartikel) hinterlegen
Geben Sie hier die Produkt-ID's (kommagetrennt) der Versandkostenprodukte an. Diese sollten als Systemartikel angelegt sein. (z. B. "Versandkosten Paket")
Geben Sie hier die Produkt-ID's (kommagetrennt) der Gebührenprodukte an. Diese sollten als Systemartikel angelegt sein. (z. B. "Mahngebühr")
Geben Sie hier die Produkt-ID des Freight Charge Produktes an. Dieses sollte als Systemartikel angelegt sein. (z. B. "Frachtkosten Spedition")
Geben Sie hier die Produkt-ID's (kommagetrennt) der Incoterms-Produkte an. Diese sollten als Systemartikel angelegt sein. (z.B. "CIF" oder "EXW")
- "Vorschlags-Bundle-Produkt"
Um Artikelvorschläge zu einem bestimmten Artikel in einem Angebot zu erhalten, um z. B. einen Sammelartikel zu komplettieren, müssen Sie einen Systemartikel anlegen, beispielsweise "Angebotspaket" oder "Geschenkset".
- Vorrangige Verwendung der Artikelnummer zum Einfügen von Produkten verwenden?
In den Detailansichten von Vorgängen ( z. B. Bestellung) im Feld "Neues Produkt hinzufügen", wird für den Abgleich der Produkte bei Aktivierung die Artikelnummer ("SKU") herangezogen. Bei Deaktivierung wird versucht die Nummer mit der Produkt-ID abzugleichen.
- Hauptprodukt anhand der Set-/Sammelartikel innerhalb eines Postens neu berechnen:
Bei aktivierter Einstellung wird automatisch der Preis eines Set's verwendet, sofern ein Setpreis definiert wurde.
- Hauptprodukt anhand der Produktoptionen innerhalb eines Postens neu berechnen:
Bei aktivierter Einstellung wird beim Hinzufügen einer Produktoption in der Bestellungsdetailansicht der Preis des Hauptprodukts aktualisiert, wenn die Einstellung deaktiviert ist, aktualisiert sich der Preis nicht.
- Nur freigegebene Produkte innerhalb von "Neues Produkt hinzufügen" anzeigen
In Detailansichten, z.B. in der App Bestellungen -> Übersicht -> Detailansicht einer Bestellung -> unten "Neues Produkt hinzufügen" werden bei Aktivierung dieser Option nur freigegebene Produkte in der Schnellsuche angezeigt.
- Den Ersteller eines Vorgangs ändern können:
Bei Aktivierung dieser Option ist es möglich, den Ersteller von Belegen in den jeweiligen Vorgängen zu ändern. Als Ersteller wird zunächst der Benutzer ausgegeben, der den Beleg auch tatsächlich erstellt hat.
- Internes, separates Anmerkungsfeld pro Vorgangs-Position aktivieren
Ist die Option aktiv, erhalten Sie in Ihren Vorgängen, wie z.B. einer Bestellung oder Rechnung, in den einzelnen Positionen ein zusätzliches Anmerkungsfeld zu internen Zwecken. (diese internen Anmerkungen werden auf der PDF nicht ausgegeben.)
- Vorgang (PDF) darf nur mit Bestätigungscode neu generiert werden:
Geben Sie hier einen Passwort ein, das zur Neugenerierung (wenn vorher bereits eine PDF generiert wurde) von Rechnungs-/Gutschrifts-PDF's zur Sicherheit eingegeben werden muss. Das Passwort muss bei Neugenerierung durch Klicken auf das  -Symbol in der Detailansicht angegeben werden. Wird der Code nicht oder fehlerhaft eingetragen, erscheint eine Fehlermeldung und die Neugenerierung schlägt fehl. Mehr dazu erhalten Sie hier: [url=1498]
-Symbol in der Detailansicht angegeben werden. Wird der Code nicht oder fehlerhaft eingetragen, erscheint eine Fehlermeldung und die Neugenerierung schlägt fehl. Mehr dazu erhalten Sie hier: [url=1498]
- Summenausgabe in den VK-Ausgaben der Übersichten aus Performancegründen deaktivieren:
Wenn in Übersichten, mit der Maus über verknüpfte Posten gefahren wird, wird normalerweise dessen Summe mit angezeigt. Mit Aktivierung dieser Option wird die Summe nicht mehr angezeigt.
- Interne Anmerkung in den VK-Ausgaben der Übersichten als Icon ausgeben:
In den Übersichten werden Sie, wenn die Option aktiv ist, über interne Anmerkungen in verknüpften Posten durch ein blaues Ausrufezeichen-Symbol informiert.
- PDF-Templates "weiterreichen / vererben":
Mit dieser Option werden Belegtemplateinhalte weitergegeben. (z.B. Bestellungstemplate reicht Inhalte an Rechnungstemplate weiter) somit spart man sich Zeit mein Erstellen der Folgetemplates.
- Wiedervorlagen im Sideboard einzeln auflisten:
Bei Aktivierung werden die Wiedervorlagen in der Shortinfo einzeln im jeweiligen App-Fenster angezeigt Der Vorteil besteht darin, dass einzelne Wiedervorlagen direkt angeklickt und geöffnet werden können. Bei deaktivierter Option wird die Info gestapelt unter dem Systemsymbol ausgegeben. (z.B. 30 neue Wiedervorlagen) Wenn diese Meldung angeklickt wird, öffnet sich die App "Mein tricoma" -> "System", wo alle Wiedervorlagen aufgelistet sind.
- Antwortfunktion bei Wiedervorlagen deaktivieren:
Wenn Sie diese Option aktiviert haben, können Sie auf erhaltene Wiedervorlagen nicht antworten. (Setzt voraus, dass die Option "Wiedervorlagen nur an sich selbst stellen können" nicht aktiviert ist, da es anderweitig nicht möglich ist, Wiedervorlagen von anderen zu erhalten.)
- Defaultausgabe der Gesamtadresse:
Bestimmen Sie hier die Ausgabe der Adresse auf den generierten PDF-Belegen mithilfe von Variablen, sofern diese vom Template unterstützt werden.
Standardtexte für die Anmerkungen
Geben Sie hier die Standardtexte für die jeweilige Anmerkung an. Die Anmerkungsfelder finden Sie in den Detailansichten der Belege (Angebot, Bestellung, Rechnung,...)
Die Ausgabe erfolgt nur für neue Belege, alte Anmerkungen werden nicht überschrieben. Die Ausgabe der externen Anmerkungsfelder auf dem PDF ist abhängig von Ihrem Template.