Einrichtung und Bedienung: tricoma.AI Connector
Generieren Sie AI-Inhalte auf Knopfdruck direkt in Ihrem tricoma System. Erstellen Sie Texte, Ticketantworten, Bilder, Stimmen und vieles mehr! Unsere Vielfalt an AI-Tools revolutioniert Ihr Geschäft, spart Zeit und steigert die Wettbewerbsfähigkeit. Egal ob Marketing, HR oder Softwareentwicklung – der tricoma.AI Connector ist Ihr Schlüssel zum langfristigem Erfolg.
In diesem Tutorial wird auf die Einrichtung und die allgemeine Bedienung des tricoma.AI Connectors eingegangen.
Einstellungen
In diesem Bereich können Sie die Einstellungen vornehmen sowie Ihre Credits, Verbrauch und API-Limits einsehen.
Allgemeine Einstellungen
In diesem Bereich sind Infos zu Ihrem Creditpaket und Account einsehbar.
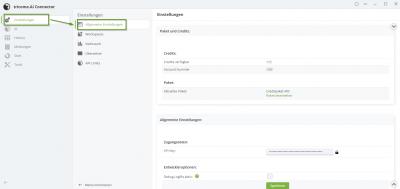
Allgemeine Einstellungen
Im Grunde richtet sich der tricoma.AI Connector automatisch selbst ein und ist nach der Installation bereits funktionsfähig. Sogar eine Registrierung auf der tricoma.AI Plattform ist
nicht notwendig, da jeder tricoma-Kunde gleichzeitig tricoma.AI-Kunde ist (nicht umgekehrt). Sie müssen nur noch ein
Creditpaket wählen und der tricoma.AI Connector ist voll funktionsfähig.
Klicken Sie dazu auf
Paket bearbeiten. Dadurch gelangen Sie direkt ins
tricoma.AI-Studio in einem neuen Tab. Klicken Sie danach auf "Credits aufladen", um Ihr gewünschtes
Creditpaket zu wählen oder Credits aufzuladen. Die Preise der Credits sind dort ebenfalls zu sehen.
API Key:Auch der API-Key sollte nach der Installation automatisch eingetragen sein. Sie müssen hier nichts weiter beachten.
Debug-Logfile aktiv:Diese Option ist eher für Entwickler relevant, wenn ein Debugging durchgeführt wird.
Funktionen und Sprachen abholen:Hier können Sie neue Funktionen und neue Sprachen abholen, sodass diese im Anschluss in den vorgesehenen Apps automatisch implementiert werden können, ohne ein App- oder Komplettupdate durchführen zu müssen.
Für diese Option gibt es keinen Automatismus. Das bedeutet, dass Sie die Abholung über diesen Button manuell anstoßen müssen.
Workspaces
Hier haben Sie die Möglichkeit, Workspaces zu erstellen, zu bearbeiten oder zu löschen. Workspaces dienen quasi als unterschiedliche
Verlaufsdarstellungen der generierten AI-Inhalte. Nachdem Sie einen neuen Workspace angelegt haben, müssen Sie im unteren Bereich Zugriffsrechte für bestimmte Benutzer, Dashboards oder Benutzergruppen festlegen. Dadurch kann bspw. gewährleistet werden, dass nur bestimmte Benutzer Zugang zu spezifischen Verläufen haben, für die sie die Berechtigung besitzen.
Der Workspace "Public" ist nicht löschbar und, abgesehen von der Farbgestaltung, nicht modifizierbar. Auf diesen Public-Workspace haben alle Benutzer im tricoma System Zugriff.
Außerdem verfügt jeder Benutzer über einen persönlichen, privaten Workspace mit der Bezeichnung "Private". Dieser ist für andere Benutzer nicht zugänglich.
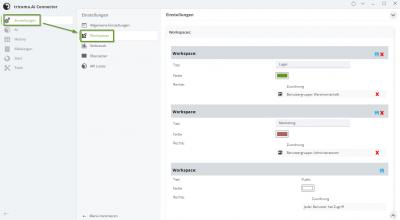
Workspaces
Verbrauch
Hier erhalten Sie einen grafischen Überblick über den Verbrauch Ihrer Credits sowie deren Anwendung nach Kategorien:
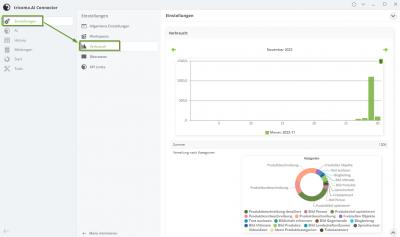
Verbrauch
Übersetzer
Hier können Sie die standardmäßige Quellsprache für Übersetzungen einstellen. Wenn "Automatisch" gewählt ist, wird die Systemsprache des eingeloggten Benutzers herangenommen.
Diese ist einstellbar in der App Administration -> Einstellungen -> Systemsprachen
API Limits
Dieser Bereich dient nur zu Information und zeigt API-Calls (Aufrufe) sowie die Limitierung pro Minute und Verbrauch auf.
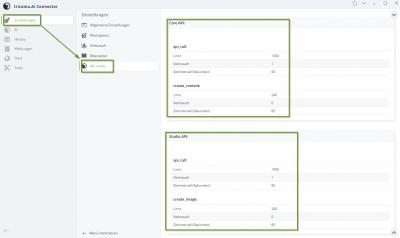
API Limits
AI
Dieser Bereich ist besonders spannend, denn hier können Sie die von Ihnen gewünschten AI-Inhalte erstellen lassen (siehe linker Screenshot).
Falls nötig, können Sie oben rechts über das Dropdown-Menü den
Workspace wechseln bzw. auswählen. Es werden nur jene Workspaces angezeigt, für die Sie Zugriffsrechte besitzen. Wählen Sie anschließend oben links die gewünschte
Kategorie und den
Inhalt aus (1). Direkt darunter bei "Konfiguration" haben Sie die Möglichkeit, zusätzliche Details für die Generierung anzugeben bzw. auszuwählen (2). Nach Fertigstellung klicken Sie auf
Generate (3).
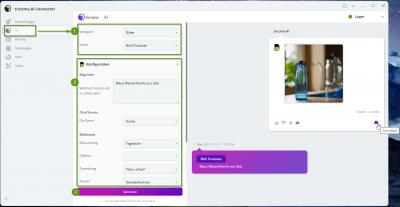
AI Beispiel
Der so erzeugte Inhalt erscheint dann auf der rechten Seite im "Chat-Verlauf". Dieser Verlauf dokumentiert den Austausch zwischen Ihnen und der AI.
Dieser Bereich ist identisch mit dem Creative Studio auf der tricoma.AI Plattform (siehe rechter Screenshot), jedoch gibt es im Creative Studio keine Workspaces. Beachten Sie auch, dass zwischen dem Connector und der Plattform kein Austausch der generierten Inhalte stattfindet. Inhalte, die im Creative Studio generiert wurden, sind nicht im Connector sichtbar und umgekehrt.
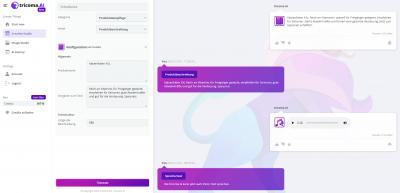
Creative Studio BETA
History
In der History finden Sie einen Überblick über bereits generierte Inhalte und können spezifische Inhalte suchen. Im oberen Bereich ermöglichen Filtereinstellungen eine genauere Suche.
Es gelten die vergebenen Zugriffsrechte. Ein Benutzer kann also nicht nach Inhalte suchen, die sich in einem Workspace befinden, auf den er kein Zugriffsrecht hat.
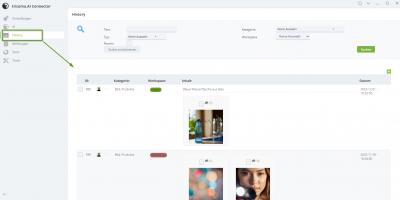
History
Unten im Aktionsmenü können Sie markierte Elemente in die Storage Stockdatenbank laden. Dadurch wird das Element in die Stockdatenbank der App tricoma Storage (im Grundsystem enthalten) geladen und ist dort gesichert:
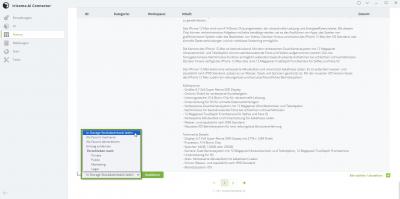
In Stockdatenbank laden
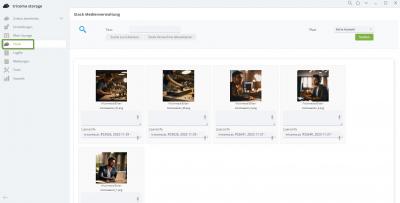
Stockdatenbank
Meldungen
Hier können Sie sämtliche Meldungen einsehen, die jemals ausgegeben wurden.
Im oberen Bereich können Sie gezielt nach Meldungen anhand eines Suchtextes suchen.
Sie können einzelne oder alle Meldungen (Einträge) löschen, wenn Sie unter der Meldungsübersicht im Aktionsmenü die gewünschte Aktion wählen und anschließend auf "Ausführen" klicken.
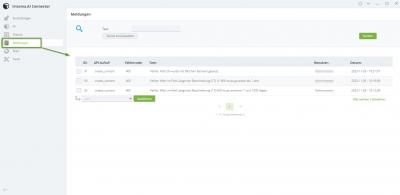
Meldungen
Start
Sie erreichen den AI-Bereich auch über den Startbereich, wo die Generierung von AI-Inhalten möglich ist.
Der wesentliche Unterschied besteht darin, dass in diesem Bereich alle Kategorien und Inhalte als Kacheln dargestellt werden, die Sie per Mausklick auswählen können.
Zum Beispiel, wenn Sie auf die erste Kachel mit der Kategorie "Produktdatenpflege" und dem Inhalt "Produkttitel optimieren" klicken, werden Sie nicht nur in den AI-Bereich weitergeleitet, sondern die Dropdown-Menüs "Kategorie" und "Inhalt" werden auch automatisch voreingestellt sein (siehe nachfolgende Screenshots), was nicht der Fall ist, wenn Sie direkt in den AI-Bereich gehen. Sie müssen dann lediglich noch die Details ausfüllen und auf Generate klicken.
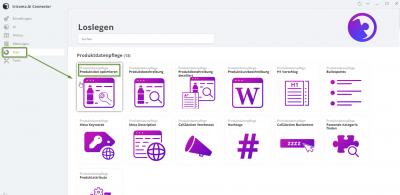
Start1
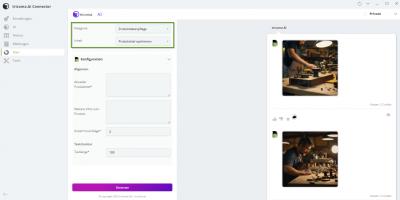
Start2
Hier finden Sie nützliche Tools zur Nutzung von tricoma.AI
Studio Login
In diesem Bereich können Sie mit einem Klick, ähnlich wie in den
allgemeinen Einstellungen, Ihr
tricoma.AI Studio erreichen. Der Unterschied besteht darin, dass hier jeder Benutzer definitiv Zugang zum Studio hat. Im Gegensatz dazu ist der Zugang zum Studio über die allgemeinen Einstellungen nur Benutzern mit Zugriffsrechten auf die Connector-Einstellungen vorbehalten.
Sprecher
Mit diesem Tool haben Sie Möglichkeit, verfügbare Sprechstimmen zu testen, die Sie zum Generieren von Sprachtexten verwenden können.
Klicken Sie einfach auf Play, um die Stimme zu hören. Sie können nach dem Anhören auch die Audiodateien herunterladen, indem Sie rechts auf die drei Punkte klicken.
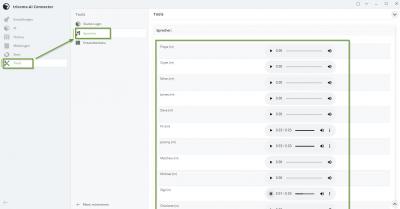
Sprecher
Entwicklerdoku
Dieses Tool ist nur interessant, wenn Sie ein Entwickler sind und eine SDK erworben haben.
Holen Sie sich hier
Code Snippets, die Sie selbst einbauen können für vorhandene oder selbst programmierte Apps.
Weiter unten haben Sie eine Auswahl an vielen verschiedenen Funktionen, die in vorhandenen
Kategorien unterteilt sind. Klicken Sie bei der gewünschten Funktion rechts auf
Code Snippet, um den Quellcode direkt anzeigen zu lassen. Dabei springt die Ansicht wieder zurück nach oben.
tricoma.AI im ERP-System
Durch den Connector ist die tricoma.AI-Funktion in zahlreichen Apps des tricoma Systems integriert.
Ob in der
App Ticketsystem für das Beantworten von Tickets, in der
App Nachrichten, der
App Produkte bzw.
App Product Workflow für die Produktpflege oder in vielen anderen Apps und Connectoren – überall, wo das tricoma.AI-Icon

sichtbar ist, können Sie mit nur einem Mausklick AI-Inhalte für das jeweilige Datenfeld generieren lassen, die zur Auswahl stehen und direkt eingefügt werden können. Auch Produktbilder können in der App Produkte bzw. App Product Workflow einfach per Klick generiert werden.
Der Vorteil ist, dass Sie nicht zwischen verschiedenen Fenstern wechseln müssen, um AI-Inhalte zu generieren und einzufügen. Dadurch sparen Sie erheblich an Arbeitszeit.
Zudem gibt es einen
globalen tricoma.AI-Button, der sich meist unten rechts befindet (siehe untenstehender Screenshot). Mit diesem Button können Sie mit einem Klick AI-Inhalte für alle Datenfelder im entsprechenden Bereich generieren lassen, was noch mehr Zeit spart, da nicht jedes Datenfeld einzeln angeklickt werden muss.
Bedenken Sie bitte, dass immer Ihre Credits belastet werden, wenn Sie etwas generieren lassen. Egal, ob im Connector selbst, im Studio oder in den Apps.
Für detailliertere Anwendungshinweise in der Praxis, stehen Ihnen die verlinkten Tutorials weiter unten zur Verfügung.
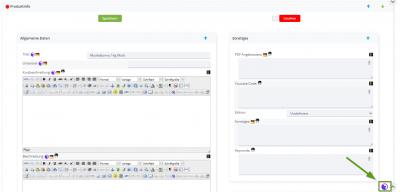
DER Button!




