Einrichtungstutorial: OTTO Market Connector
Verkaufen Sie Ihre Produkte auf dem Online-Marktplatz von OTTO.
In Verbindung mit tricoma lassen sich Produkte, Lagerbestände und weitere Daten übermitteln und die Bestellabwicklungen automatisieren.
In diesem Tutorial wird auf die Einstellungen für die Einrichtung des OTTO Market Connectors eingegangen. Öffnen Sie dazu den OTTO Market Connector und klicken auf den Reiter "Einstellungen".
Allgemeine Einstellungen
Konfigurieren Sie in diesem Bereich die globalen allgemeinen Einstellungen. Das machen Sie am besten, bevor Sie Ihren ersten Shop im Connector anlegen.
Mehr Infos zu den Einstellungen finden Sie hier ->
OTTO Market Connector: Allgemeine EinstellungenShops
In diesem Bereich legen Sie Ihren OTTO Shop an. Wir empfehlen, dass Sie zusätzlich auch
ein Bankkonto in der App Bankkontenabgleich anlegen, welches dann Ihren OTTO Shops zugeordnet werden kann und somit in der Übersicht des Bankkontenabgleichs direkt zu sehen ist, welche Zahlungen von OTTO-Bestellungen kamen.
Beachten Sie diesbezüglich auch die wichtige Info weiter unten in diesem Tutorial.
Eine genaue Anleitung zur Shopkonfiguration finden Sie hier:
Shop anlegen / bearbeitenTutorials zur App Bankkontenabgleich finden Sie hier:
https://www.tricoma.de/Hilfe/Zahlungs-Schnittstellen/Bankkontenabgleich/
Versandarten
In diesem Bereich ordnen Sie die
tricoma Lieferarten den OTTO Versandarten zu. Die Zuordnung ist wichtig, damit die Bestellabwicklung bis hin zur Kommissionierung reibungslos abläuft.
Die Spalte "tricoma Versandarten" listet die in Ihrem tricoma System vorhandenen Lieferarten auf. Im DropDown-Menü "OTTO Versandarten" sind alle Versandarten wählbar, die OTTO anbietet.
Nachdem Sie alles zugeordnet haben, klicken Sie unten auf
Speichern.
Wir empfehlen für OTTO-Bestellungen gesonderte Lieferarten anzulegen.
Beachten Sie diesbezüglich auch die wichtige Info weiter unten in diesem Tutorial.
Mehr dazu hier ->
OTTO Market Connector: Zuordnung der Versandarten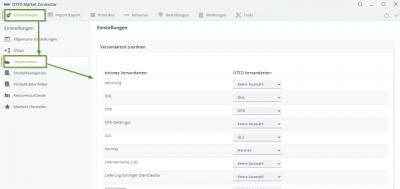
Bild Versandarten
Produktkategorien
In diesem Bereich können Sie Ihre internen Produktdatenfeldern den Attributen zuordnen (matchen), die von OTTO pro Produktkategorie angeboten werden.
Beachten Sie dabei auch die Informationen beim Klick auf

, wenn Sie eine Produktkategorie im DropDown-Menü ausgewählt haben.
Wichtige Attributen sind fett oder mit gesetzlicher Pflichtangabe markiert.
Diese zur Auswahl stehenden Produktekategorien haben nichts mit den Produktkategorien zu tun, die Sie in Ihrem tricoma System angelegt haben.
Mehr Informationen dazu im folgenden Tutorial ->
OTTO Market Connector: Attribute der Produktkategorien pflegen
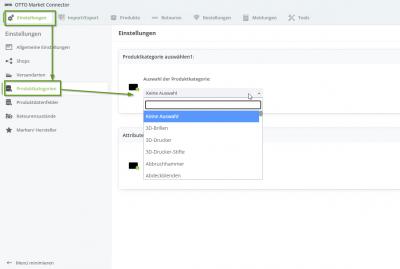
Produktkategorie Bild
Produktdatenfelder
In diesem Bereich ordnen Sie Ihre internen Produktdatenfelder den Datenfeldern zu, die von OTTO global für alle Produkte angeboten werden. Einige dieser Datenfeldzuordnungen sind seitens OTTO Pflicht, wenn Grundpreisangaben hinterlegt sind.
Bitte beachten Sie auch die Informationen beim Klick auf

bei einigen Datenfeldern, um Falschangaben zu verhindern.
Wenn Sie auf "Regeln bearbeiten" klicken, können Sie bei Bedarf regeln hinterlegen, die bei der Übertragung des jeweiligen Datenfelds an OTTO berücksichtigt werden sollen.
Falls Sie auf
OTTO Products v3 API umsteigen möchten, ist es ratsam, die Datenfeldzuordnung vorher zu aktualisieren. Mehr dazu hier ->
OTTO: Products v3
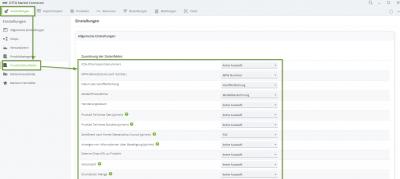
Bild Produktdatenfelder
Retourenzustände
In diesem Bereich ordnen Sie die von OTTO angebotenen Retourenzustände mit den in tricoma angelegten Produktschäden zu.
Wählen Sie dazu einfach im DropDown-Menü den OTTO-Retourenzustand, der dem jeweilgen Produktschaden zugeordnet werden soll.
In der App "Reklamationen" können Sie Produktschäden anlegen, bearbeiten und löschen. Diese App gehört zum Grundsystem von tricoma 5 und sollte bereits installiert.
Mehr dazu im folgenden Tutorial ->
Verwalten der Produktschäden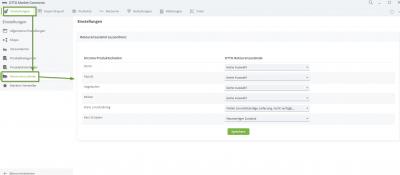
Retourenzustände Bild
Für weitere Infos bzgl. der Abwicklung einer Retoure lesen Sie bitte folgendes Tutorial:
>
Retourenbearbeitung OTTOMarken/Hersteller
Hier werden die Hersteller, die in Ihrem tricoma System eingespeichert sind, mit den Marken bei OTTO abgeglichen.
Holen Sie sich eine aktuelle Markenliste bei OTTO unter Tools -> Kategorien & Marken -> Marken abholen ab (siehe Bild links).
Anschließend können Sie diese Ihren Herstellen den Marken zuordnen (siehe Bild rechts).
Danach klicken Sie auf
Hersteller zuordnen, um abzugleichen. Im Anschluss klicken Sie ganz unten auf
Speichern.
Achten Sie darauf, dass Sie die Marken so eintragen, wie Sie OTTO vorgibt.
Mehr Informationen dazu hier ->
OTTO Market Connector: HerstellerzuordnungTipp:Die Hersteller tragen Sie in dem internen Produktdatenfeld ein, welches der Datenfeld-Funktion "Hersteller" zugeordnet ist und "Auswahlfeld" als Feldtyp deklariert wurde. In der Regel heißt dieses Produktdatenfeld ebenfalls "Hersteller" und sollte bereits standardmäßig bei der Installation Ihres tricoma Systems angelegt sein. Der OTTO Market Connector holt sich dann die für dieses Produktdatenfeld auswählbaren Hersteller her.
Mehr zur Bearbeitung der Datenfelder finden Sie hier ->
Kundendatenfelder verwalten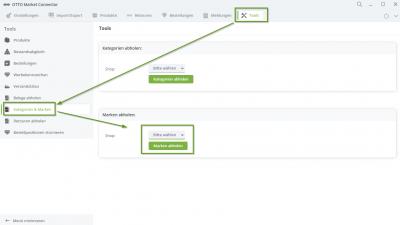
Tools
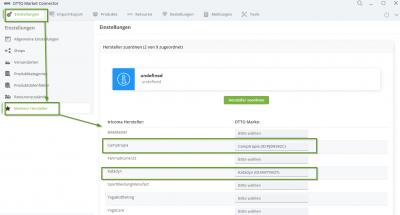
Marken/Hersteller Bild
Versandprofile
Ab tricoma 5.1 kann man pro Shop ein oder mehrere Versandprofile anlegen. Dies ist sehr wichtig, damit die Produkte verkaufsfähig sein können. Genauere Infos dazu hier:
>
Versandprofile einrichten

Versandprofile
Update
Grundsätzlich empfehlen wir, in regelmäßigen Abständen manuell die Kategorien & Marken in den Tools abzuholen, um mögliche Fehlübertragungen zu vermeiden. Insbesondere nach einem Komplettupdate Ihres tricoma Systems bzw. App-Update des Connectors.
Hintergrund ist, da wir nicht wissen, wann OTTO Änderungen in diesen Bereichen vornimmt. Daher ist es ratsam, die Kategorien und Marken regelmäßig manuell abzuholen, damit diese im tricoma System immer auf dem aktuellsten Stand sind.
Wichtige Info
Zum aktuellen Zeitpunkt (04/24) erlaubt OTTO es nicht, dass E-Mails aus einer Warenwirtschaftssystem an Kunden versendet werden. Daher geben wir Ihnen zusätzlich folgende Konfigurationsempfehlungen mit:
- App Bankkontenabgleich -> Einstellungen -> Auto. Aktionen (Rechnungsanlage/Mail)
Deaktivieren Sie dort den automatischen Mailversand bei dem Bankkonto, das Sie für OTTO-Bestellungen vorgesehen haben, indem Sie den Haken setzen.
- App Lieferungen -> Einstellungen -> E-Mail-Vorlagen
Wählen Sie im Dropdown-Menü die gesonderte Lieferart aus, die Sie für OTTO-Bestellungen vorgesehen haben, und klicken Sie rechts auf "Anzeigen". Leeren Sie anschließend alle E-Mail-Vorlagen, insbesondere die Betreffzeilen.
- App Scanstation -> Einstellungen -> Allgemeine Einstellungen
Deaktivieren Sie die Option "Rechnung per E-Mail an den Kunden senden:", sofern diese aktiviert ist.
Weiterführende Tutorials:
>
OTTO: Products v3>
Plugin: Ultimate Import/Export für Produkte>
OTTO Market Connector: Umstellung auf den oAuth-2 FlowVideoanleitung OTTO Market Connector Einrichtung Teil 1:
Videoanleitung OTTO Market Connector Einrichtung Teil 2:




